Tipps und Tricks rund um Outlook
E-Mail-Infos über den Empfänger
Innerhalb einer Organisation werden vor dem Versenden bereits Informationen über den Empfänger angezeigt.
| Rechts sehen Sie für den internen Kontakt "ulrichb", dass eine Abwesenheitsnotiz eingestellt ist. | 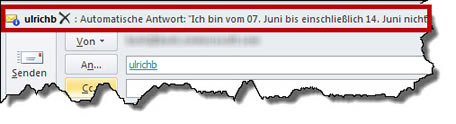 |
Die Informationsleiste oberhalb des Absenderkontos (Von) wird wenige Sekunden nach der Auswahl des Adressaten eingeblendet. Angezeigt wird die Abwesennachricht, die man auch erhalten würde, wenn man die Mail an diesen Adressaten senden würde.
Mit dem Löschen-Symbol neben dem Namen des Empfängers (das X neben ulrichb) kann der Empfänger entfernt werden. Das ist sinnvoll, wenn aus einem Verteiler ein Kollege mit einer Abwesennotiz signalisiert, dass er längere Zeit in Urlaub ist oder seine Mails aus anderen Gründen nicht lesen kann.
Andere Informationen, die angezeigt werden könnten, sind beispielsweise, dass das Postfach des Empfängers bald voll sein wird.
Welche Informationen das sind, sehen Sie im Befehl "Datei / Optionen / E-Mail / Optionen für E-Mail-Infos". Sie können hier auch bestimmen, dass Sie einige Informationen nicht sehen wollen. Nehmen Sie einfach die Häkchen heraus. |
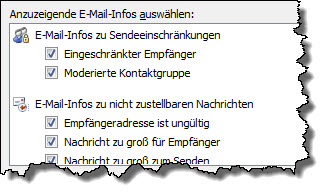 |
Im unteren Teil können Sie einstellen, ob die Infoleiste erweitert werden soll, wenn viele Infos anzuzeigen sind.
|
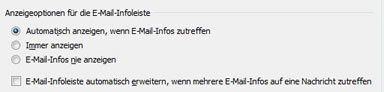 |
Wenn Sie einstellen, dass die E-Mail-Information "Immer angezeigt" werden soll, wird die Zeile auch eingeblendet, wenn es gar nichts zu berichten gibt.
|
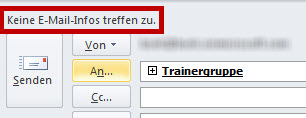 |
Eine weitere Information wird erst angezeigt, wenn Sie die Maus auf den Empfängernamen setzen. Sie können dann sehen, ob der Empfänger in der nächsten Zeit einen Termin im Kalender hat oder nicht.
Sie sehen rechts, dass der Adressat im Moment einen Termin hat und erst ab 20:30 wieder frei ist. Privat gekennzeichnete Termine werden nicht berücksichtigt! Der Mitarbeiter wird dann als "frei" gemeldet. Klicken Sie auf den Auswahlpfeil unten rechts, um das Feld komplett aufzuklappen. Dann sehen Sie die Daten zu diesem Mitarbeiter - wie Abteilung, Telefonnummer etc. |
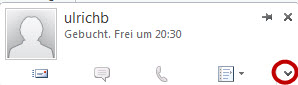 |
Im unteren Bereich der Mail werden weitere Informationen gezeigt. Ziehen Sie die Leiste nach oben, um sie zu sehen.
|
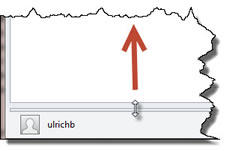 |
Beispielsweise können Sie sich hier anzeigen lassen, welche Mails bereits mit diesem Empfänger gewechselt wurden oder ob Sie Besprechungen gemeinsam haben bzw. hatten.
|
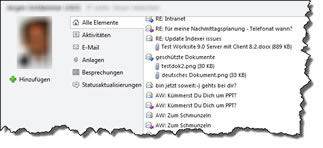 |
Es werden immer die Informationen angezeigt, die zur Person links passen. Das heißt: in einer von Ihnen selber versandten Mail stehen Sie selber links und alle Mails werden angezeigt, die Sie jemals an irgendwen verschickt haben. Sie sehen also hier nicht die Mails, die Sie mit diesem Empfänger getauscht haben! Anders ist das, wenn Sie eine empfangene Mail öffnen - dann steht der Absender links und Sie sehen alle Elemente, die mit diesem Namen in Verbindung stehen.
09.06.2012
