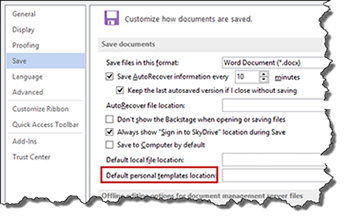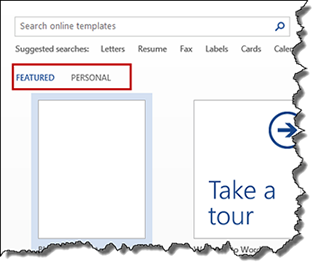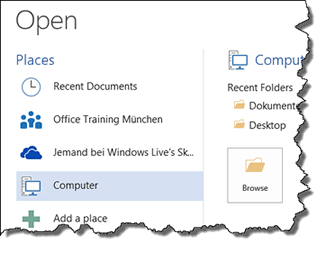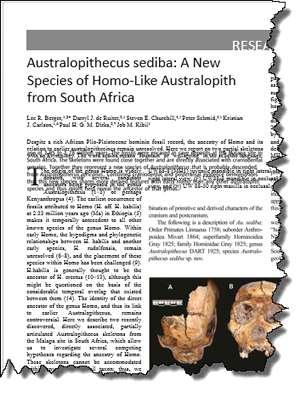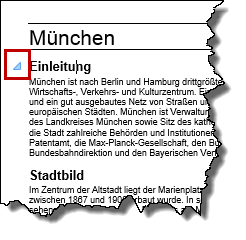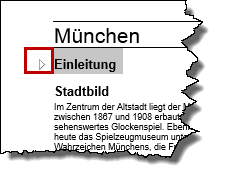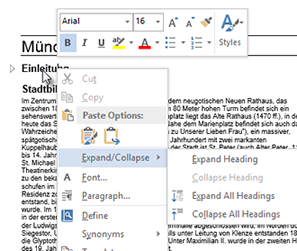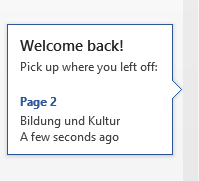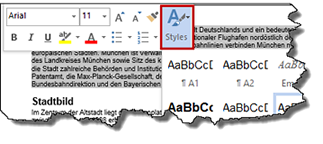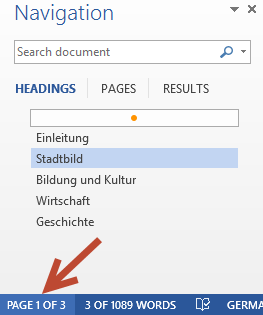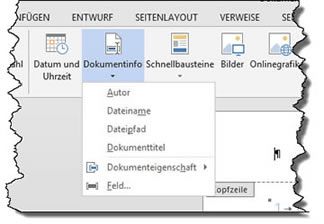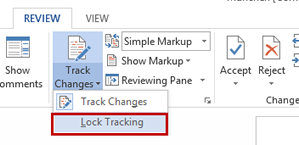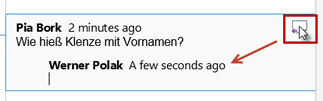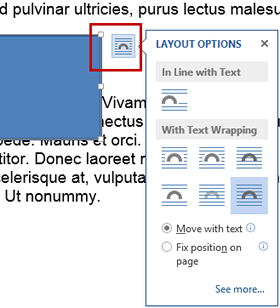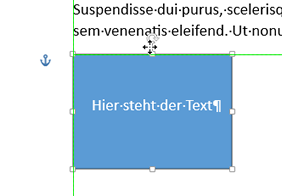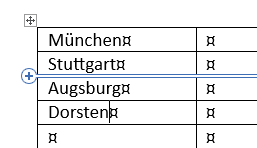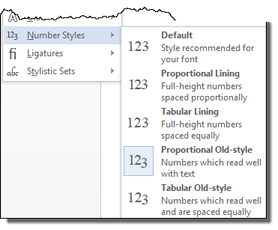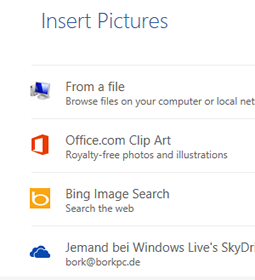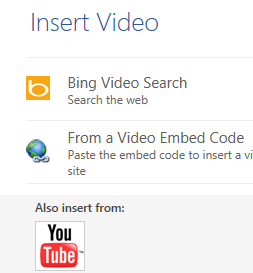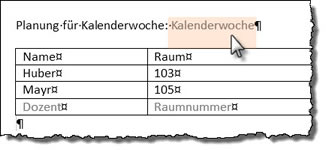Tipps und Tricks rund um Word
Neu in Word 2013
Office-übergreifend neu ist das "File"-Menü, gegenüber 2010 nochmal gründlich überarbeitet. Neu in allen Programmen sind auch die neu gestalteten Icons, sehr dezent und auf den ersten Blick erst mal kontrastarm. Aber: es tritt erstaunlich schnell ein Gewöhnungseffekt ein.
Neue Feature
VorlagenpfadDer Pfad zu den eigenen Vorlagen wird unter "File / Options / Save" eingestellt: das ist die "Default personal templates location". Arbeitsgruppenvorlagen werden nach wie vor unter "File / Options / Advanced" eingetragen.
|
|
Danach erscheint unter "File / New" der Link "Personal", der zu den eigenen Vorlagen führt. Ein Ordner, der unter "Options / Advanced" in den FileLocations eingetragen wurde, hat keinerlei Bewandnis.
|
|
Wurde ein Arbeitsgruppenpfad eingetragen, ändert sich "Personal" zu "Custom". Mit Klick auf "Custom" werden dann die beiden Ordner für die Arbeitsgruppenvorlagen und die (persönlichen) Vorlagen angezeigt.
|
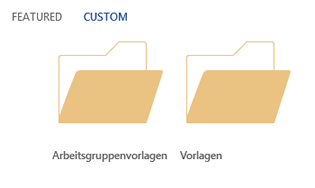 |
Dateien öffnen und speichern"File / Open" bietet neben dem bekannten "Recent Documents" und der Suche auf dem Computer auch direkten Zugang zu Windows Live Skydrive sowie zu Office 365-Speicherorten - auf Wunsch. Das kann mit "Add a place" konfiguriert werden. |
|
Öffnen von PDFPDFs können nicht nur erstellt, sondern auch geöffnet und bearbeitet werden. Das geht ganz einfach über "File / Open". Die Qualität ist - wie immer beim Umwandeln von PDF in Word - sehr vom Original-PDF abhängig. Zeitschriftenartikel zeigen sich von "eher nicht lesbar" bis "ganz ok". |
|
Überschriften reduzierenWas wir bisher nur aus der Gliederungsansicht kannten, geht jetzt im Dokument. Überschriften warten mit einem kleinen Dreieck-Symbol auf, mit dem sich die Texte reduzieren lassen. |
|
Ein Klick auf das Dreieck klappt den zugehörigen Text ein und wieder auf. |
|
Den Befehl gibt es auch im Kontextmenü einer beliebigen Überschrift mit "Expand / Collapse Headings". Ausdgedruckt wird übrigens so, wie man es gerade sieht. Was eingeklappt ist, bleibt auch eingeklappt. |
|
Register DesignEin neues Register "Design" bringt uns alles zum Office-Design und leider (!) auch ein riesengroßes Galerie-Feld, um die Style-Sets auszusuchen. |
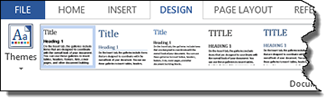 |
Das ist eine unerfreuliche Neuerung, denn die Stylesets bringen jedes gut geplante Corporate Design einer Vorlage in Null-Komma-Nichts durcheinander - meistens ohne Rückkehr. Sie so prominent zu präsentieren, finde ich ziemlich daneben. Neben den Design-Befehlen finden sich hier noch Wasserzeichen, Seitenfarbe und die Seitenumrahmungen.
|
|
Welcome back!Beim Öffnen eines Dokumentes wird in der vertikalen Bildlaufleiste die Position angezeigt, an der man vor dem Schließen gearbeitet hat. Mit einem Klick landet man an dieser Stelle. |
|
Formatvorlagen in der Mini-symbolleisteDie Minisymbolleiste wurde ergänzt um die Galerie der Formatvorlagen. |
|
NavigationsbereichEin Klick auf die Anzeige "Seite x von y" in der Statusleiste blendet den Navigationsbereich ein und aus. Als oberster Befehl über den Überschriften ist ein noch nicht mit Symbol versehener Bereich (orangefarbener Punkt): Jumping to the begin - also ein rascher Klick für den Sprung an den Dokumentenanfang. |
|
Kopf- und FußzeileSchneller fügen Sie jetzt den Dateinamen oder -pfad ein. Im Register "Kopf- und Fußzeilentools / Entwurf" finden Sie das Symbol "Dokumentinfo" mit den wichtigsten Feldern und einem direkten Zugriff auf die Dokumenteigenschaften und alle weiteren Felder.
|
|
ÜberarbeitenmodusMit "Lock Tracking" kann ein Passwort vergeben werden, das benötigt wird, um den Überarbeitenmodus auszuschalten. |
|
Der "Simple Markup"-Modus reduziert die angezeigten Änderungen auf den Strich am linken Rand - die Ansicht "All markups" zeigt wie gewohnt gelöschte und hinzugefügte Texte an.
|
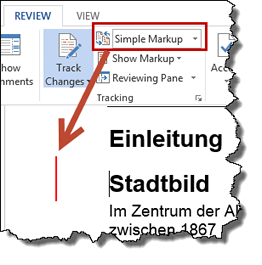 |
Die Optionen für den Änderungsmodus werden über das Startprogramm für Dialogfelder aufgerufen, nicht mehr über einen Befehl. Die Dialogbox fasst zusammen, was früher Optionen, Markup anzeigen und Benutzernamen waren. Mit "Advanced Options" wird der Dialog aufgerufen, in dem sich die Farben einstellen lassen.
|
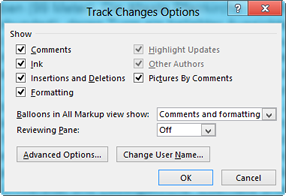 |
KommentareSie lassen sich einfügen über "Review" - so wie bisher - und neu auch über "Insert/Einfügen". Mit der Ansicht "All Markups" werden Kommantare im Randbereich ausführlich gezeigt, mit der Ansicht "Simple Markups" sieht man nur einen kleinen "Balloon". |
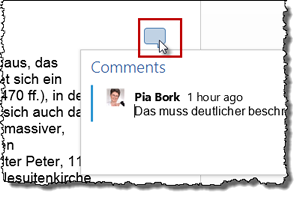 |
Mit Klick auf den kleinen Balloon wird der Kommentar aufgeklappt. Falls Sie ein Bild des Kommentierenden in den Kontakten haben, wird es angezeigt. |
|
Das Symbol rechts außen im Kommentar dient dazu, im Kommentar einen weiteren Kommentar unterzubringen. Rechts steht zuerst mein Kommentar, darunter dann der zweite von einem anderen Bearbeiter. |
|
Layout Option für FormenAn einer Autoform wird ein kleines Optionen-Symbol für die Layout-Einstellungen angezeigt.
|
|
Führungslinien für FormenÄhnlich wie in PowerPoint zeigt Word jetzt auch Führungslinien, wenn eine Form verschoben wird. Es werden die Seiten- und Papierränder sowie die Zeilenbegrenzungen gezeigt (grüne Linien). |
|
Update Document while draggingVerschiebt oder dreht man eine AutoForm, wird der umgebende Text life angepasst - noch während des Schiebens! Das ist filmreif ... |
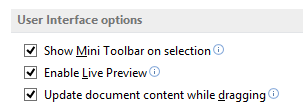 |
Eingestellt wird das Ganze unter "File / Options / General" und heißt "Update document content while dragging".
|
|
TabellenIn einer Tabelle kann mit einem Plus-Symbol schnell eine neue Zeile oder neue Spalte eingefügt werden. Das Symbol blendet sich ein, sobald man an den linken oder oberen Rand auf einen der Begrenzer zeigt. |
|
TexteffekteFür die Texteffekte (das alte "WordArt") sind neu sind Number Style, Ligatures und Stylistic Sets. Number Styles setzt Ziffern enger oder mit leichtem Hoch-Tief-Versatz. |
|
Ligaturen gibt es in verschiedenen Abstufungen. Rechts sehen Sie einen Text ganz ohne und darunter mit Ligaturen. Dank an Ornella Della Libera für diesen Link zur Erklärung von Stylistic Sets. |
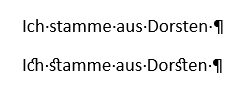 |
Fülleffekt BildFür Formen wird beim Befehl "Format / Shape Fill / Picture" standardmäßig neben den lokalen Ordnern auch die Web-Suche angeboten. Damit es schneller geht, kann man im Dialog gleich auf "Work offline" klicken und landet dann nur auf den lokalen Ordnern. |
|
Online VideoMit "Insert / Online Video" können Videos von Bing, You Tube oder aus anderen Quellen hinzufügt werden. |
|
Im Text wird das erste Bild als Standbild gezeigt; das Standbild wird auch ausgedruckt wie eine Grafik.
|
|
07.12.2012
SteuerelementeEs gibt ein neues Steuerelement für wiederholte Abschnitte. Damit kann ich z. B. eine Zeile vorgeben und der Anwender holt sich bei Bedarf mit Klick auf das Pluszeichen die weiteren Zeilen hinzu. |
|
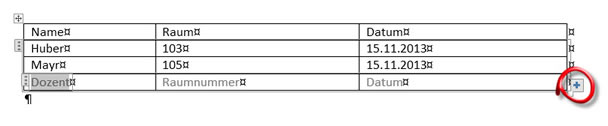 |
|
Ab sofort können alle Steuerelemente farbig hinterlegt werden - die Farbe ist wählbar. Aber leider ist sie nur sichtbar, wenn man die Maus darauf setzt. Ich habe nach wie vor das Problem, dass ich Steuerelemente im Fließtext nur schlecht ausfindig machen kann.
|
|
Änderungen der Voreinstellungen
Word 2010 |
Word 2013 |
|
| Absatzabstände | davor: 0, danach 10 pt |
davor 0, danach 8 pt |
| Tabellen | Text bündig, |
Rahmenlinie bündig, |
| Schriftart (bei Standarddesign) | Text: Calibri |
Text: Calibri |
| Grammatikfehler, Farbe der Schlängellinie | grün |
blau |