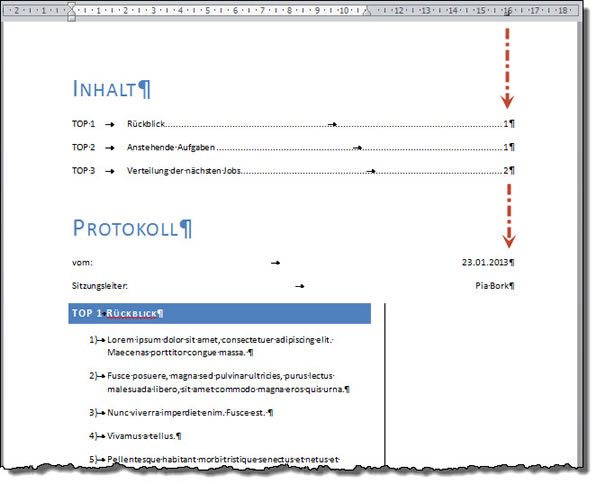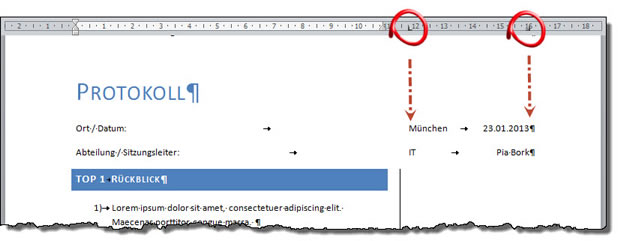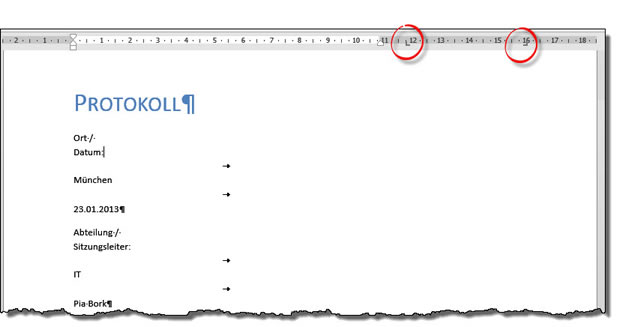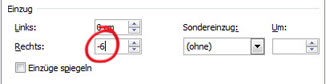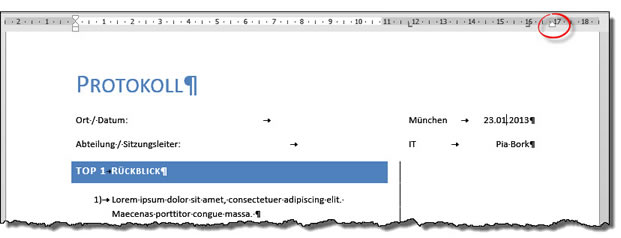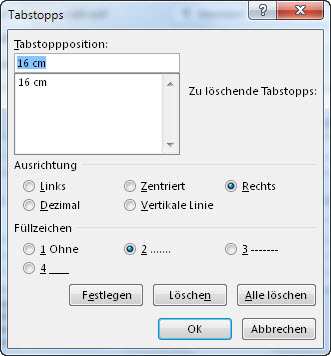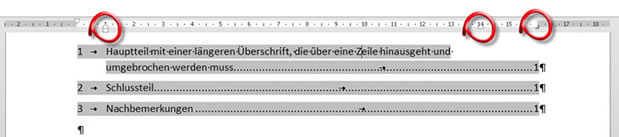Tipps und Tricks rund um Word
Word 2013 und 2016 - Tabulatoren im Randbereich
Bis einschließlich Word 2010 ist es möglich, im rechten Randbereich einen Tabulator zu setzen und auch zu verwenden. Er kann zwar nicht im Lineal per Mausklick gesetzt werden, lässt sich aber unproblematisch über den Dialog "Start / Absatz / Tabstopps" erzeugen.
Anmerkung:
In der ersten Version von Word 2013 konnten Tabulatoren rechts vom Absatzeinzug gar nicht verwendet werden. Mit einem Update wurde es dann wieder möglich, einen Tabulator rechts vom Absatzrand zu verwenden. Tabulatoren im rechten Seitenrand (grauer Linealbereich) sind aber nach wie vor nicht möglich.
Unten sehen Sie ein Beispiel aus Word 2010 für die Anordnung. Ich habe eine Protokollvorlage mit einem sehr breiten rechten Rand - für handschriftliche Anmerkungen (ja, das ist so!). Das Inhaltsverzeichnis sowie Datum und der Name des Sitzungsleiters sollen aber die gesamte Seitenbreite nutzen. Darum wird ein rechtsbündiger Tabulator auf 16 cm platziert.
|
In keiner Wordversion war das problematisch - bis hin zu Word 2010 konnte man so arbeiten. In Word 2013 und 2016 ist das anders. Der 16-cm-Tabulator wird ignoriert und die Texte enden auf dem Seitenrand.
Das gleiche Dokument in Word 2013 geöffnet und konvertiert zeigt sich so:
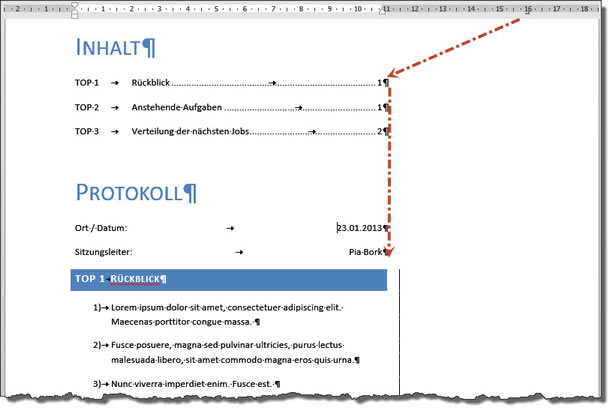 |
Solange das Dokument nicht konvertiert wird, ist das Aussehen so wie in 2010. Erst nach dem Konvertieren bzw. dem Speichern im Format "Word 2013" wird der Tabulator ignoriert.
Der Tabulator auf 16 cm kann auch nicht angesprungen werden. Ich finde das Verhalten zwar durchaus logisch (schließlich ist der Tabulator außerhalb des beschreibbaren Bereichs), es erfordert aber dennoch einigen Aufwand für das Umformatieren.
Sehr viel dramatischer sind die Änderungen, wenn Sie zwei oder mehr Tabulatoren im rechten Rand untergebracht haben.
Word 2010 platziert alle Texte (Ort, Datum bzw. Abteilung, Name) in jeweils einer Zeile nebeneinander:
|
Word 2013/2016 macht daraus eine "Untereinander"-Anordnung für jeden Eintrag!
|
In Word 2013 und 2016 müssen Sie so vorgehen:
|
|
Jetzt liegen beide Tab-Stopps zwar noch im Randbereich, aber im erlaubten Absatzbereich und können sowohl angesprungen als auch verwendet werden!
|
|
Ganz ähnlich geht es auch für das Inhaltsverzeichnis; die Formatvorlagen Verzeichnis 1 bis 9 müssen angepasst werden (das funktioniert nur, wenn Sie die Updates für Office 2013 installiert haben).
Die Reihenfolge ist hier besonders wichtig: Lassen Sie den Absatzeinzug von Rechts bei 0 cm und stellen Sie zuerst den Tabulator bei 16 cm. Erst danach wird der Absatzeinzug von Rechts mit 2 cm angegeben.
ACHTUNG - Ergänzung vom Juli 2016! Der Tabulator darf seit Neuestem nicht mehr exakt auf dem Seitenrand sitzen. Sie müssen den Seitenrand um 1 mm nach rechts verschieben - statt Rand rechts 2 cm setzen Sie also einen Rand rechts von 1,99 cm. Oder Sie setzen den Tab nicht auf 16 cm sondern auf 15,99 cm.
Tabulator für die Seitenzahl: 16 cm rechtsbündig mit Füllzeichen Oder besser: 15,99 cm rechtsbündig mit Füllzeichen
|
|
Danach: Absatzeinzug von rechts z. B. 2 cm Hängend 1 cm |
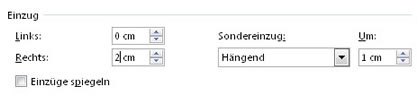 |
Dann sieht das Inhaltsverzeichnis so aus:
|
Aus Kompatibilitätsgründen sollten Sie alle älteren Vorlagen und Muster daraufhin durchsehen. Auch wer für 2007/2010 Vorlagen entwickelt, muss darauf achten. Wir müssen sicherstellen, dass Dokumente mit den verwandten Versionen 2007/2010/2013 lesbar bleiben!
04.02.2013 / Update 13.11.2013 / Update 07.12.2015 / Update 15.07.2016