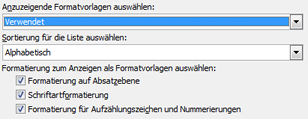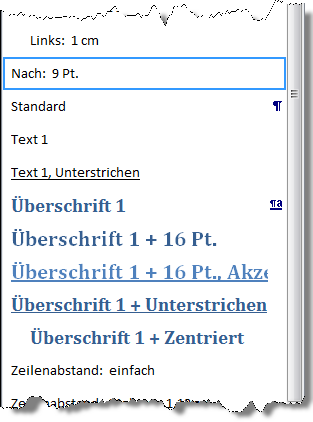Tipps und Tricks rund um Word
Formatvorlagen bereinigen, Formate zurücksetzen
Es gibt zwei Formatierungsarten: die manuelle oder direkte Formatierung wird unterschieden von der Formatierung mit einer Formatvorlage.
Direkt formatieren Sie, wenn Sie einen Absatz markieren und auf "Kursiv" klicken. Eine Formatvorlage verwenden Sie, wenn Sie mit dem Cursor in einer Zeile stehen und auf "Start / Formatvorlagen / Überschrift 1" klicken.
Vorteil von Formatvorlagen:
- Schnelles Zuweisen auch kombinierter Formate (kursiv, eingerückt, Abstand davor/danach)
- Nachträgliches Ändern im gesamten Dokument (alle Überschriften in 14 pt statt in 12 pt)
- Alle Stellen sehen identisch aus (alle Überschriften sind in gleicher Größe mit gleichen Abständen)
- Keine Abstimmungsprobleme bei vielen Bearbeitern (wie eine Überschrift aussieht, wird durch die Formatvorlage vorgegeben)
Einige Funktionen sind an bestimmte Formatvorlagen gekoppelt. Besonders viele Funktionen tragen die Überschriften. Nur bei Verwendung von Überschriftsformatvorlagen sind möglich:
- Korrekte Nummerierung
- Dokumentstruktur / Navigationsbereich
- Inhaltsverzeichnis
- Querverweise
- "Lebende Kolumnentitel" - Verweis auf die Überschrift in der Kopfzeile
Sie können sich anzeigen lassen, ob eine Textpassage manuell oder mit einer Formatvorlage formatiert wurde. Sie können auch sehen, welche Formatvorlagen und welche manuellen Formate in Ihrem Dokument in Verwendung sind.
Drücken Sie ALT+STRG+UMSCHALT+S oder klicken Sie unter "Start / Formatvorlagen" auf den Pfeil, um den Aufgabenbereich anzuzeigen.
Klicken Sie am Ende der Liste auf "Optionen" und stellen Sie bei "Anzuzeigende Formatvorlagen" ein "Verwendet. Aktivieren Sie "Formatierung auf Absatzebene" und "Schriftartformatierung". Bestätigen Sie mit OK. Es ist nicht nötig, die Option "Formatierung mitverfolgen" zu aktivieren. |
Sie sehen jetzt alle verwendeten Formate in Ihrem Dokument - es werden die Formatvorlagen aufgeführt sowie alle manuellen Formatierungen.
|
Wurde im Text zu einer Formatvorlage eine manuelle Formatierung hinzugefügt, werden diese Formatvorlagen mit einem Pluszeichen gekennzeichnet. Rechts sehen Sie die Formatvorlage Überschrift1 mehrfach - sie wurde im Dokument mehrmals verwendet und teilweise manuell nachformatiert. Jedes manuelle Format wird mit "+" signalisiert. Mit der Vielfalt der Formate steigt die Gefahr des sonderbaren Verhaltens. |
|
Falsche Nummerierungen oder spontanes Umformatieren im gesamten Dokument sind in der Regel begründet durch viel zu viele manuelle Formate. Reduzieren Sie deswegen die manuellen Formate auf ein Minimum.
Sie können sich die Formate im Text anzeigen lassen. Klicken Sie im Aufgabenbereich die Formatvorlage mit der rechten Maustaste an und wählen Sie "Alle Instanzen von x markieren". Im Dokument werden jetzt alle Stellen markiert, in denen diese Formatvorlage verwendet wurde.
Sehr schön ist auch: Rechtsklick in eine interessante (oder kaputte oder sonderbare) Formatierung und dann "Formatvorlagen / Text mit ähnlicher Formatierung markieren".
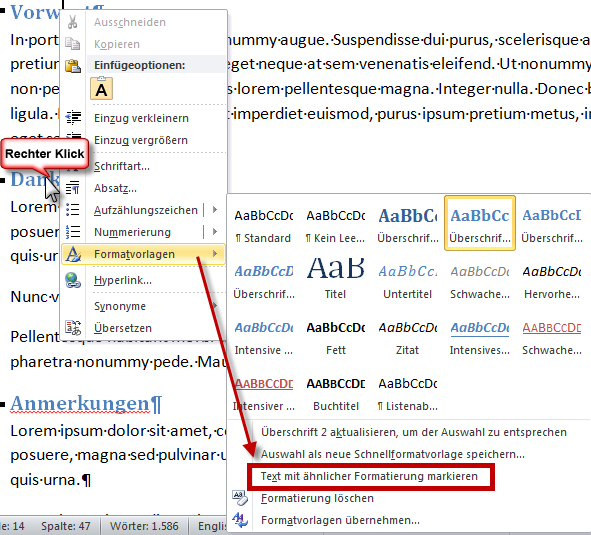 |
Bereinigung der Formatvorlagen plus manueller Formatierung geht auf verschiedene Weisen. Wenn das Dokument nicht zu umfangreich ist und Sie es noch überblicken, markieren Sie das gesamte Dokument und drücken Sie dann nacheinander:
| STRG + Leer | Entfernen aller manuellen Zeichenformate |
| STRG + Q | Entfernen aller manuellen Absatzformate |
Das hat zur Folge, dass alle manuellen Formante im gesamten Text entfernt werden. Wenn Ihnen das zu heikel ist, gehen Sie so vor:
| Klicken Sie im Aufgabenbereich die Formatvorlage mit Pluszeichen mit der rechten Maustaste an und wählen Sie "Alle Instanzen von xx markieren". | 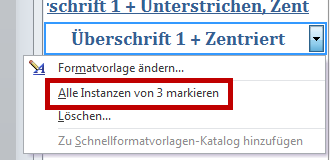 |
| Im Text werden jetzt alle Stellen markiert, die mit der Formatvorlage "Überschrift1" plus zentriert formatiert sind. Entweder entfernen Sie jetzt mit STRG+Q / STRG+Leer die manuellen Formate, oder Sie weisen eine andere Formatvorlage zu. Dazu einfach im Aufgabenbereich auf die Formatvorlage klicken. |
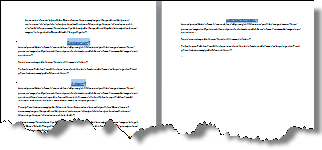 |