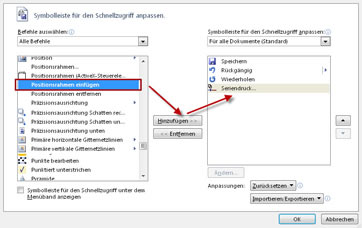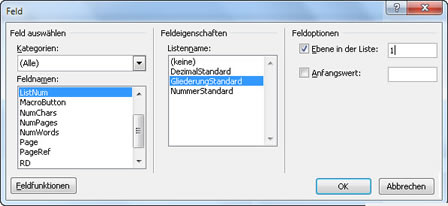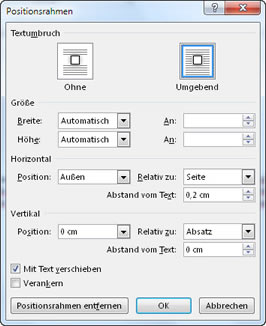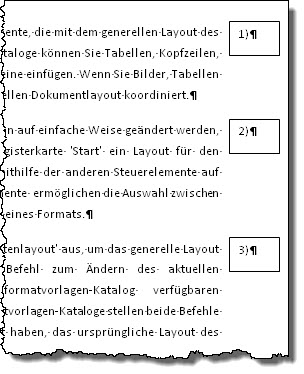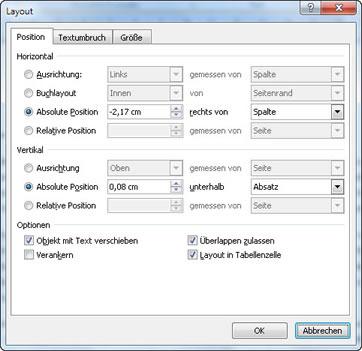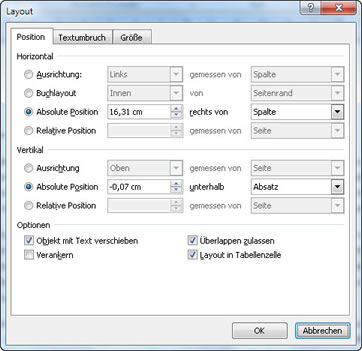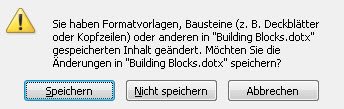Tipps und Tricks rund um Word
Randnummern
Eine fortlaufende Nummerierung von Absätzen wird häufig bei juristischen Texten verlangt. Es gibt zwei Möglichkeiten: mit Positionsrahmen und mit Textfeldern.
Anmerkung: Dieser Artikel beinhaltet anfangs nur die Methode mit Textfeldern. Christian Beck vom C. H. Beck-Verlag hat mich darauf hingewiesen, dass Textfelder in Satzprogrammen ein Problem sind. Ich nehme seinen Hinweis gerne auf und ergänze darum um die Methode "Positionsrahmen".
Positionsrahmen
Positionsrahmen sind ein altes Verfahren, um Texte "irgendwo" zu platzieren. Den Befehl selber finden Sie in Word 2010 und neuer nicht mehr direkt - Sie müssen sich den Befehl zuerst in die Schnellzugriffsleiste legen.
Klicken Sie die Schnellzugriffsleiste mit der rechten Maustaste an und wählen Sie "Symbolleiste für den Schnellzugriff anpassen". Bei "Befehle auswählen" wählen Sie "Alle Befehle". Suchen Sie "Positionsrahmen einfügen" und klicken Sie auf "Hinzufügen". |
|
Jetzt erstellen Sie einen Positionsrahmen durch Anklicken des Symbols (das ist übrigens nur ein grüner Kreis, weil es kein eigenes Symbol mehr gibt).
Solange der Positionsrahmen noch schön groß ist, klicken Sie hinein und fügen das Feld für die Nummerierung ein.
- "Einfügen | Schnellbausteine | Feld"
|
|
Die Listenamen bestimmen das Aussehen der Ziffer und bedeuten:
- (keine): 1)
- DezimalStandard 1.
- GliederungsStandard: I
- NummerStandard: 1)
Es ist sinnvoll, die "Ebene in der Liste" ausdrücklich auf "1" zu stellen. Es kann sonst passieren, dass in einem gegliederten Text die Randnummer als "1.1.1" angezeigt wird.
Klicken Sie den Positionsrahmen doppelt an. Alternativ geht es auch mit Klick der rechten Maustaste auf den Rand und dem Befehl "Positionsrahmen formatieren".
Das sind die Einstellungen, die beispielsweise vom C. H. Beck-Verlag empfohlen werden:
|
|
Bestätigen Sie mit OK.
Die Einstellungen führen dazu, die Randnummer immer außen angeordnet sind. Bei geraden Seitenzahlen ist das am rechten Rand, bei ungeraden Seiten am linken Rand.
Damit das Positionsfeld nicht mit einer Rahmenlinie umgeben wird, klicken Sie das Positionsfeld noch einmal mit rechter Maustaste an und wählen "Rahmen und Schattierung". Die Rahmeneinstellung ist "Ohne".
Damit Sie das nicht für jede Randnummer neu einstellen müssen, legen Sie den Positionsrahmen als Schnellbaustein ab.
Textfelder
Die zweite Variante für Randnummern sind Textfelder außerhalb des Absatzes ebenfalls mit dem Feld LISTNUM. Achtung! Wenn Sie ein Dokument für den Druck erstellen, müssen Sie Positionsrahmen verwenden!
Rechts sehen Sie ein Beispiel: ich habe die Randnummern der Deutlichkeit halber mit einem Rahmen versehen - aber das wird in der Praxis nicht so sein. Die Nummern sind im gesamten Dokument fortlaufend und müssen für den Absatz jeweils von Hand zugewiesen werden. |
|
Die Randnummern werden als Textfeld angelegt und dann als Schnellbaustein abgelegt.
Erstellen Sie neben dem ersten Absatz ein Textfeld mit "Einfügen | Textfeld | Textfeld erstellen". Zeichnen Sie das Textfeld im Randbereich des Dokumentes links oder rechts neben dem Absatz. Klicken Sie das Textfeld mit der rechten Maustaste an und wählen Sie zuerst "Weitere Layoutoptionen".
Ein Textfeld im linken Randbereich hat ungefähr diese Einstellungen:
|
|
Ein Textfeld im rechten Randbereich hat ungefähr diese Einstellungen:
|
|
In beiden Fällen sollte das Objekt mit dem Text verschoben werden.
Über "Zeichentools | Format" haben Sie Zugriff auf weitere Formate: Rahmen, Füllfarbe, Textausrichtung oben oder unten.
Fügen Sie jetzt das Feld ein: Einfügen | Schnellbausteine | Feld: ListNum
Als Baustein ablegen
Wenn alles so formatiert ist, wie Sie es brauchen, markieren Sie den Positionsrahmen oder das Textfeld und wählen "Einfügen | Schnellbausteine | Auswahl im Schnellbausteinkatalog speichern". Vergeben Sie einen Namen wie z. B. "Randnummer".
Sie können den Baustein als normalen Schnellbaustein ablegen, dann können Sie ihn abrufen über "Einfügen | Schnellbausteine". Sie können auch den Katalog "Textfelder" wählen, dann erfolgt der Abruf später über "Einfügen | Textfelder".
Vergessen Sie nicht, beim Beenden von Word die Bausteindatei zu speichern! |
|
Die Meldung erscheint erst, wenn Sie Word verlassen. Ich rate dazu, nach dem Anlegen von Bausteinen Word einmal zu beenden, damit das nicht vergessen wird!
Zum Abruf des Bausteins stellen Sie den Cursor in den Absatz und wählen:
- "Einfügen | Schnellbausteine" bzw. "Einfügen | Textfeld".
- Unpraktisch ist es über den Namen. Tippen Sie am Anfang des Absatz den Namen des Bausteins - zum Beispiel "Randnummer" und drücken Sie F3.
Wenn Sie schnell hintereinander Absätze über die Randnummern nummerieren wollen, fügen Sie den Baustein im ersten Absatz ein und drücken in den folgenden Absätzen nur F4, um den letzten Befehl zu wiederholen.
Sie können das Textfeld auch kopieren und neben dem nächsten Absatz einfügen.
Achten Sie darauf, dass Sie keinesfalls mehrere Absätze markieren, wenn Sie die Bausteine aufrufen! Sie überschreiben dann Text.
Hinweise zu LISTNUM
LISTNUM ist ein Feld, das sich in der Regel selber aktualisiert. Wenn Sie eine Randnummer löschen, werden die folgenden neu nummeriert. Falls das einmal nicht automatisch geht, markieren Sie mit STRG+A das gesamte Dokument und aktualisieren Sie mit F9 alle Felder.
Das hier vorgestellte Verfahren ist nicht "narrensicher" - es hindert niemanden daran, mehrere Randnummern in einen Absatz einzufügen. Das gibt dann Durcheinander. Sie müssen selber darauf achten, dass es pro Absatz nur eine Randnummer gibt!
28.03.2014 / ergänzt 13.05.2014