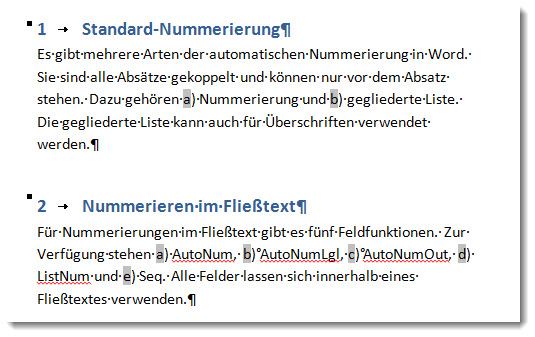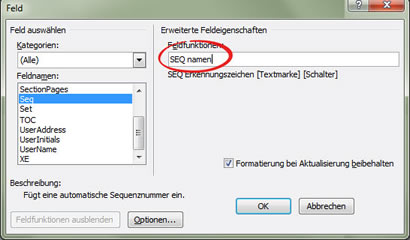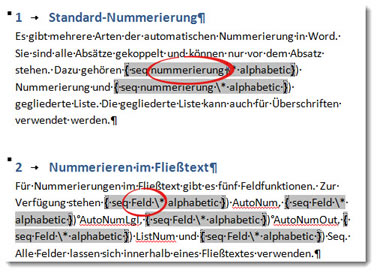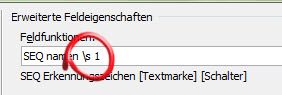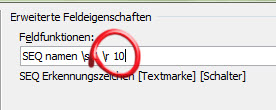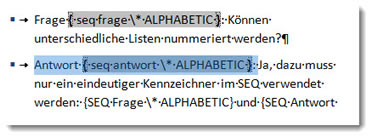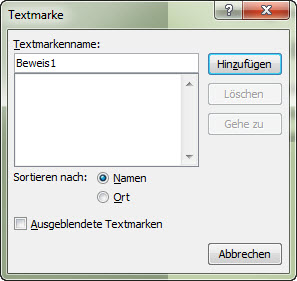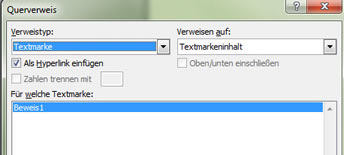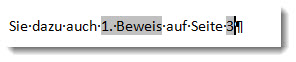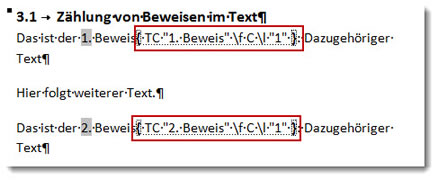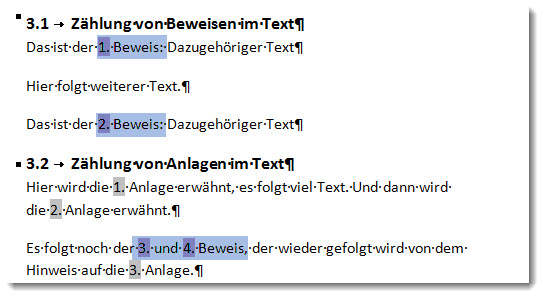Tipps und Tricks rund um Word
Nummerieren mit SEQ
Fortlaufende Nummerierungen ohne die Verwendung von Überschriftsformatvorlagen oder nummerierten Listen brauchen Sie zum Beispiel, wenn Sie im Fließtext nummerieren möchten. Oder auch, wenn sich nummerierte Listen aus anderen Gründen verbieten.
- Einfache Liste erstellen
- Liste neu beginnen
- SEQ mit AutoKorrektur schnell aufrufen
- Schalter und Einstellungen
- Querverweis und Inhaltsverzeichnis
- Beispiele
Unten sehen Sie zwei Nummerierungen im Fließtext, die jeweils wieder mit a) beginnen.
|
Es gibt mehrere Felder für die Nummerierung:
- AutoNum, AutoNumLgl und AutoNumOut sind zwar noch in Word 2010 und 2013 enthalten, Microsoft empfiehlt sie aber nicht mehr. Es kann sein, dass diese drei Felder in einer der nächsten Word-Versionen nicht mehr unterstützt werden.
- ListNum ist geeignet für gegliederte Listen und wird hier nicht behandelt.
- SEQ ist für einfache Nummerierungen geeignet, die keine Unterpunkte haben und soll hier das Thema sein.
Rufen Sie das Feld auf mit "Einfügen | Schnellbausteine | Felder: Seq".
1. Einfache Liste erstellen
Eine einfache Liste benötigt nur ein eindeutiges Erkennungszeichen.
Schreiben Sie hinter die Feldfunktion das Erkennungszeichen: bei mir namen, weil ich verschiedene Namen auflisten und nummerieren möchte. Sie könnten auch verwenden Städte, Tipps, Fragen ...
|
|
Es ist nicht notwendig, das Erkennungszeichen in Anführungszeichen zu setzen - aber es schadet auch nichts.
Im Dokument sehen Sie die erste Ziffer. Alle SEQ-Felder mit dem gleichen Erkennungszeichen. Immer wenn ich das SEQ-Feld mit dem Kennzeichner "namen" benutze, wird weitergezählt. Ein SEQ-Feld mit einem anderen Kennzeichner beginnt wieder mit eins und zählt dort fortlaufend.
Das Beispiel vom Beginn sieht mit eingeschalteten Feldfunktion (ALT+F9) so aus:
Die erste Liste hat den Kennzeichner "nummerierung", die zweite "feld". Beide Listen sind also getrennt voneinander. Würde ich ein einem späteren Absatz mit "seq nummerierung" weitermachen, wird mit "c" weitergezählt. |
|
Zu den verschiedenen Typen der Nummerierung lesen Sie unter 4. Schalter und Einstellungen.
2. Liste neu beginnen
Jede Liste beginnt in sich neu, aber Sie können eine Liste auch nach jeder Überschrift wieder neu beginnen lassen. Beispielsweise habe ich eine Liste mit dem Kennzeichner "name", die im gesamten Dokument verwendet wird. Die Nummerierung soll in jedem Kapitel wieder mit 1 beginnen.
Verwenden Sie den Schalter \s gefolgt von der Nummer der Überschriftsebene, nach der immer neu begonnen werden soll. In meinem Fall ist das \s 1 (für die erste Ebene). |
|
Es ist auch möglich, dem SEQ-Feld eine Startnummer mitzugeben. Verwenden Sie den Schalter \r gefolgt von der Nummer, die als Startnummer dient. Rechts sehen Sie eine SEQ-Feld, das mit 10 beginnen wird.
|
|
3. Seq mit AutoKorrektur schnell aufrufen
Sie können das SEQ-Feld mehrfach einsetzen, indem Sie das einmal angelegte Feld markieren, kopieren und an anderer Stelle einfügen. Das Feld aktualisiert sich nicht von alleine! Sie müssen es mit F9 oder rechter Maustaste manuell aktualisieren. Sinnvoll ist es, alle Felder erst einzufügen und dann das gesamte Dokument zu aktualisieren:
- STRG+A markiert das gesamte Dokument
- F9 aktualisiert alle Felder
Das gilt auch für Elemente, die Sie nachträglich einfügen oder für gelöschte Elemente. Die restliche Liste nummeriert sich nicht von selber durch. Sie müssen irgendwann die Aktualisierung machen. Automatisch wird aktualisiert beim Drucken, bei der Seitenvorschau und beim Erstellen eines PDF.
Wenn Sie mehrere SEQ-Liste führen, können Sie sich auch einen AutoKorrektur-Eintrag erstellen.
Markieren Sie das SEQ-Feld im Dokument - eventuell auch mit einleitendem und schließendem Text. In meinem Fall soll "Antwort #:" komplett erzeugt werden. |
|
Wählen Sie "Datei | Optionen | Dokumentprüfung | AutoKorrektur-Optionen". Auf der Registerkarte "AutoKorrektur" sehen Sie bereits im Feld "Durch" den markierten Text. Achten Sie darauf, dass "Formatierten Text" aktiv ist!
|
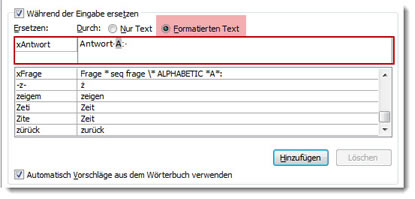 |
Vergeben Sie einen Namen unter "Ersetzen" - zum Beispiel xAntwort oder ähnliches. Da Sie diesen Namen später zum Aufrufen tippen müssen, sollten Sie kein Wort verwenden, dass so vorkommt!
Bestätigen Sie Ihre Eingaben mit "Hinzufügen".
Sie sehen im Bild oben bereits unter xFrage den Eintrag für die nummerierte Frage. Hier wird auch das Feld angezeigt - im "Ersetzen durch"-Feld sehen Sie dagegen einen Buchstaben mit grauer Markierung als Kennzeichen, dass das ein Feld ist.
Später rufen Sie die beiden nummerierten Ausdrücke mit xFrage plus Leerschritt bzw. xAntwort plus Leerschritt auf. Der von Ihnen vorgegebene Text mitsamt der Nummerierung wird eingefügt und auch gleich korrekt nummeriert.
AutoKorrektur-Einträge stehen Ihnen in jedem Dokument zur Verfügung. Sie können also auf die nummerierten Listen mit den SEQ-Felder jederzeit zugreifen.
4. Schalter und Einstellungen
| Schalter | Erklärung | Anwendung |
| \c | wiederholt die letzte Nummer | Die Nummer der letzten Kapitelüberschrift soll in der Kopfzeile wiederholt werden. |
| \h | blendet die Nummer aus, wenn kein \* für Formatierungen verwendet wurde | Innerhalb eines Querverweise möglich, um auf ein SEQ-Feld mit einer Textmarke zu verweisen, ohne die Nummer anzuzeigen - sehr theoretisch und von mir noch nie verwendet. |
| \n | fügt die Folgenummer ein | Das ist das Standardverhalten von SEQ - auch ohne diesen Schalter. Er kann entfallen. |
| \r # | beginnt mit der Nummer, die nach \r angegeben wird | Die Nummerierung soll von einem Vorgängerdokument forgesetzt werden. |
| \s # | beginnt nach der angegebenen Überschriftsebene immer neu | Die Liste soll pro Kapitel oder Paragraph immer wieder mit 1. oder a beginnen. |
Folgende Formate sind möglich:
Formatschalter |
Aussehen |
\* Arabic |
1 |
\* alphabetic |
a |
\* ALPHABETIC |
A |
\* roman |
i |
\* ROMAN |
I |
\* Ordinal |
1. |
\* CardText |
Eins |
\* OrdText |
Erste |
Nur bei "Ordinal" wird ein abschließender Punkt gesetzt - in allen anderen Fällen müssen Sie Klammern oder Punkte selber tippen.
5. Querverweise und Inhaltsverzeichnis
Nachteilig ist beim SEQ-Feld, dass man damit keine Querverweise machen kann. Ich kann nicht auf ein nummeriertes Feld verweisen. Sie tauchen gar nicht im Dialog "Einfügen | Querverweis" auf.
Mit einem Umweg können Sie zwar Querverweise einrichten, das ist aber ziemlich umständlich:
|
|
|
|
Mit dem Textmarkeninhalt wird auch die Nummerierung übergeben. Rechts sehen Sie zwei Querverweise: zuerst auf den Textmarkeninhalt und dann auf die Seitenzahl.
|
|
Da die SEQ-Felder üblicherweise im Fließtext stehen, sind diese Nummerierungen auch nicht im Inhaltsverzeichnis zu finden. Sie können aber ein nummeriertes Element markieren und mit ALT+SHIFT+O einem Verzeichniseintragsfeld zuweisen.
Rechts sehen Sie zwei TC-Felder für die Beweise, die in das Inhaltsverzeichnis übernommen werden sollen.
|
|
Word überträgt die Nummerierung als festen Text in die TC-Felder, nicht als automatische Nummerierung. Ändert sich die Nummerierung der Listenelemente (aus Beweis 1 wird Beweis 2), bleibt die Nummer im TC-Feld stehen!
Sie können das verhindern, wenn Sie ein SEQ-Feld auch für das TC-Feld erstellen.
6. Beispiele
In juristischen Texten werden Beweise oder Anlagen im Text erwähnt und nummeriert.
|
Ich habe hier zwei SEQ-Listen angelegt: Beweis und Anlage. Beide sind als AutoKorrektur-Eintrag hinterlegt. Im Text muss ich für den nächsten Beweis nur xBeweis bzw. xAnlage tippen und erhalte die nächste Ziffer.
Ein weiteres Beispiel ist die Verwendung von SEQ-Feldern für Verzeichniseintragsfelder.
29.05.2014