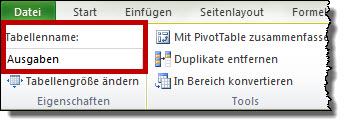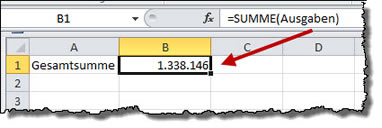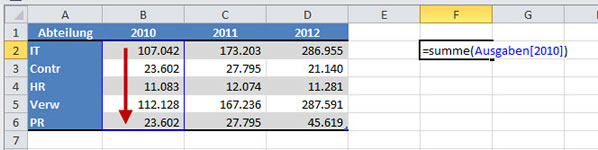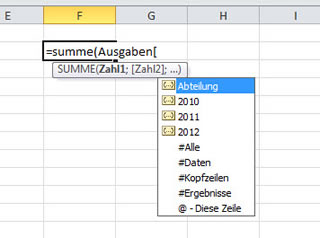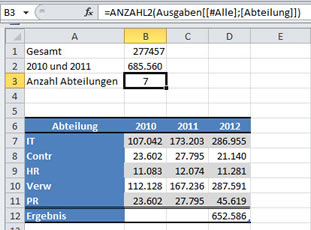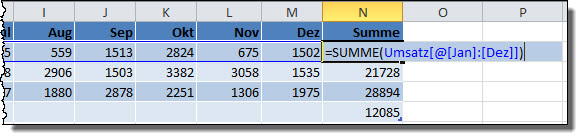Tipps und Tricks rund um Excel
| A | B | C | D | E | F | G | H | I/J | K |
| L | M | N | O | P/Q | R | S | T | U-W | X-Z |
Formatierte Tabelle
- Grundlagen
- Rechnen in formatierten Tabellen
- In Listen zählen
- Namen in formatierten Tabellen
- Dynamische Diagramme
- Bezüge mit Namen
Eine formatierte Tabelle hat einen Namen, den Sie unter "Tabellentools / Entwurf / Tabellenname" ändern können.
Rechts sehen Sie den von mir gewählten Namen "Ausgaben". Auf diesen Namen kann ich mich in allen Berechnungen beziehen. Ein Beispiel habe ich hier beschrieben. |
|
Innerhalb der Arbeitsmappe können Sie beispielsweise mit =SUMME(Ausgaben) alle Zahlen in dieser Tabelle addieren.
|
|
Innerhalb der Tabelle verwendet Excel strukturierte Verweise, mit denen Sie sich die Arbeit erleichtern können. Die Namen verwendet Excel automatisch, wenn Sie in der formatierten Tabelle Bereiche markieren.
Unten habe ich für die Funktion =SUMME die Zellen B2 bis B6 markiert. Excel setzt ein "Ausgaben[2010]". Der strukturierte Verweis setzt sich zusammen aus dem Namen der Tabelle und dem Namen der Spalte in eckigen Klammern.
|
Die strukturierten Verweise können Sie sehen, wenn Sie in eine Zelle eine Summenfunktion eingeben und auf den Tabellenamen verweisen. Anschließend tippen Sie eine eckige Klammer:
=SUMME(Ausgaben[ Jetzt klappt Excel eine Liste der möglichen Ergänzungen auf. In gelb sehen Sie die Spaltennamen. =SUMME(Ausgaben[2011]) addiert alle Einträge aus Spalte 2011. =MAX(Ausgaben[2012]) bringt den größten Wert aus Spalte 2012. =ANZAHL2(Ausgaben[Abteilung] zählt alle Einträge aus Spalte Abteilung.
|
|
#Alle berücksichtigt alle Werte inklusive Überschriften und Ergebniszeile. =ANZAHL2(Ausgaben[Abteilung]) zählt 5. =ANZAHL2 |
|
=ANZAHL2
(Ausgaben[[#Daten];[[Abteilung]])
zählt 5 und ist identisch mit der Berechnung ohne Angabe.
=Ausgaben[[#Ergebnisse];[[Abteilung]]
schreibt "Ergebnis" - den Inhalt aus A12, der Ergebniszeile
=Ausgaben[[#Kopfzeilen];[[Abteilung]]
schreibt "Abteilung" - den Inahlt von A6, der Kopfzeile
=ANZAHL2(Ausgaben[#Daten])
zählt 20 - alle Einträge von A7 bis D11, ohne Kopfzeile und ohne Ergebniszeile
Wiederholen der Überschriften an anderer Stelle.
Die drei Zellen A6:D6 sollen an anderer Stelle in der gleichen Arbeitsmappe wiederholt werden und sich mit der Überschrift ändern.
Markieren Sie so viele Zellen, wie die Überschrift hat (bei mir sind es vier Zellen). Tippen Sie =Ausgaben[#Kopfzeilen] Bestätigen Sie mit STRG+SHIFT+ENTER. |
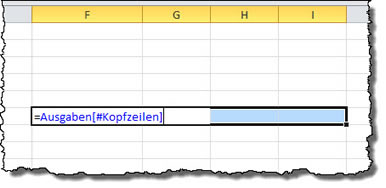 |
Die Anzeige mit geschweiften Klammern bedeutet, dass der Bereich zusammenhängt, ein sogenanntes Array.
Änderungen an der ursprünglichen Kopfzeile werden sofort an der neuen Stelle berücksichtigt.
Addieren von Werten aus der gleichen Zeile
Der Vorsatz @ vor einem Bereichsnamen bedeutet, dass nur aus der gleichen Zeile die Werte genommen werden.
|
Die Tabelle hat den Namen "Umsatz". In Spalte N steht die Formel:
=SUMME(Umsatz[@[Jan]:[Dez]])
Das @Zeichen vor Jan:Dez führt dazu, dass exakt die Zeile ausgewertet wird, in der die Formel steht.
Ob strukturierte Verweise erstellt werden oder nicht, wird über eine Option gesteuert:
- Datei | Optionen
- Formeln
- Tabellennamen in Formeln verwenden
Ist die Option aktiviert, werden strukturierte Verweise erstellt; sonst nicht. Die Änderung der Option gilt nicht rückwirkend. Berechnungen mit strukturierten Verweisen bleiben erhalten und werden auch weiterhin berechnet, wenn man die Option deaktiviert.
29.06.2013 | 07.11.2016