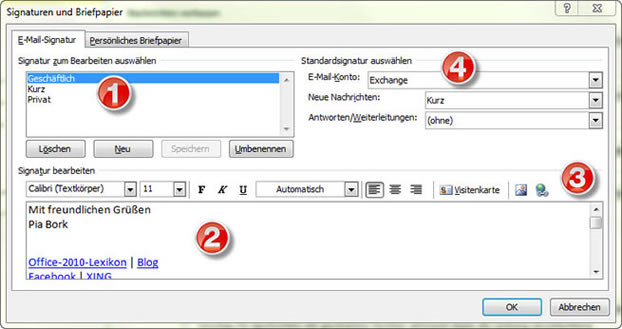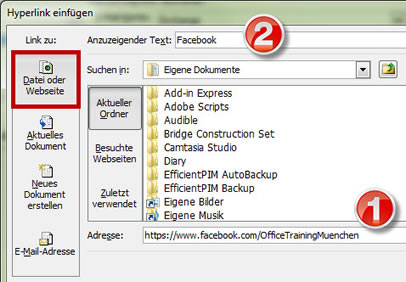Tipps und Tricks rund um Outlook
Signaturen
Die Grußformel am Ende einer Mail ist die Signatur - nicht zu verwechseln mit einer elektronischen Signatur, die die Funktion einer Unterschrift hat! In Outlook ist die Signatur nichts weiter als der Bereich mit Gruß, Name und Anschrift.
Signaturen anlegen
Sie können beliebig viele Signaturen anlegen. Klicken Sie auf "Datei / Optionen" und gehen dann auf "E-Mail". Dort wählen Sie "Signaturen".
|
Eine vorhandene Signatur (1) können Sie einfach anklicken und dann im Textfeld (2) bearbeiten oder formatieren. Unterhalb der vorhandenen Signaturen sehen Sie die Schaltflächen, um vorhandene Signaturen zu löschen oder umzubenennen. Mit "Neu" legen Sie eine neue Signatur an.
Für eine neue Signatur vergeben Sie zuerst einen Namen, dann tragen Sie im Textfeld den Text ein. Formatieren (3) Sie die Signatur nach Wunsch und speichern Sie sie.
Die Signatur, die standardmäßig verwendet werden soll, wählen Sie bei "Standardsignatur auswählen" (4) aus. Falls Sie mehrere Mailkonten haben, können Sie pro Konto eine Signatur für Neue Nachrichten bzw. Antworten/Weiterleitungen einstellen.
Um eine Internetseite als Hyperlink anzugeben, markieren Sie den Text und klicken dann auf das Hyperlink-Symbol.
|
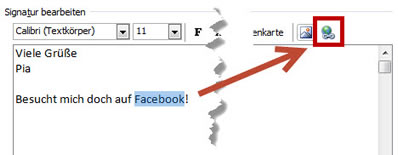 |
Wählen Sie als "Link zu" aus "Datei oder Webseite". Tragen Sie bei Adresse (1) die Inernetseite ein. Vergewissern Sie sich, dass der anzuzeigende Text (2) Ihrem Text entspricht. Bestätigen Sie mit OK. |
|
Wenn Sie eine Visitenkarte anhängen wollen, legen Sie sich zuerst in Outlook einen Kontakt mit Ihren eigenen Adressdaten an. Überlegen Sie, welche Daten Sie einem Fremden zukommen lassen wollen und tragen Sie die Kontaktdaten ein: Name, Anrede, Position, Firma, Adresse, Telefon und Mail. Der so gespeicherte Kontakt kann dann über das Vistenkartensymbol einer Signatur angehängt werden.
Die Visitenkarte wird in der Signatur als Bild eingefügt.
|
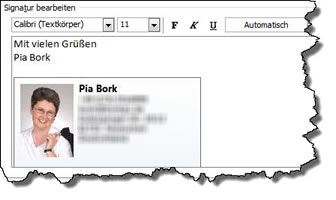 |
In der Mail ist die Visitenkarte sowohl in der Signatur zu sehen als auch als Anhang im Format vcf. Der Empfänger kann den vcf-Anhang öffen und als Kontakt bei sich speichern.
|
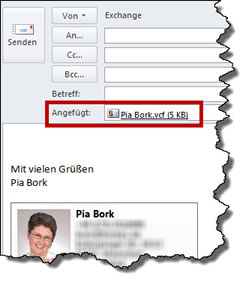 |
Signaturen verwenden
In einer Mail kann die Signatur ausgewählt werden über "Nachricht / Signatur" oder über einen Rechtsklick in der Signatur.
Klicken Sie in der Mail mit der rechten Maustaste, um die Signaturen anzuzeigen. Sie können eine andere Signatur wählen, wenn Sie sie einfach anklicken.
|
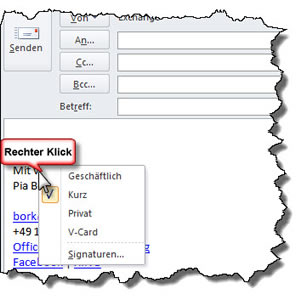 |
Hinweis zur Formatierung
Seien Sie zurückhaltend bei Formaten - grundsätzlich sind Formate in einer Mail problematisch, weil Sie nie wissen, in welchem Format und auf welchem Gerät der Empfänger Ihre Mail lesen wird.
In die Signatur sollten möglichst keine Bilder, Logos oder irgendwelche Schmuckgrafiken wie Striche eingefügt werden. Empfänger, die Mails im "Nur Text"-Format lesen, sehen diese Grafiken nicht an Ort und Stelle, sondern als Anhang. Es ist lästig, wenn man Anhang um Anhang öffnet, nur um festzustellen, dass das Striche oder Firmenlogos sind.
03.08.2012 | ergänzt 16.11.2016