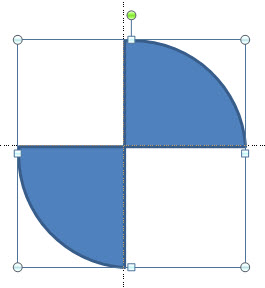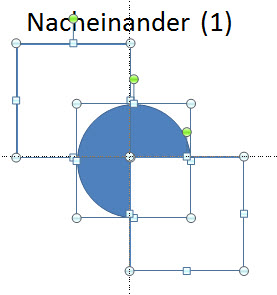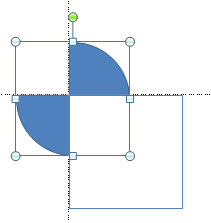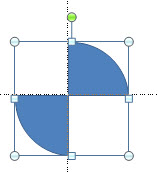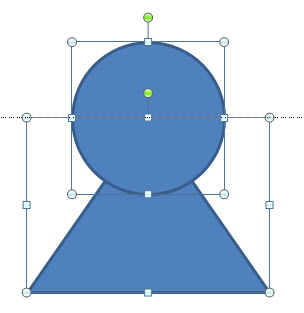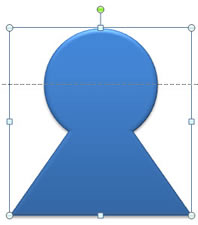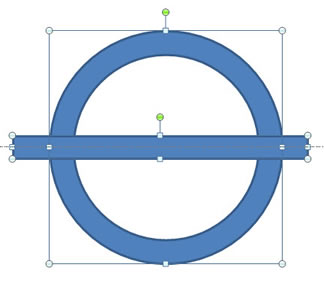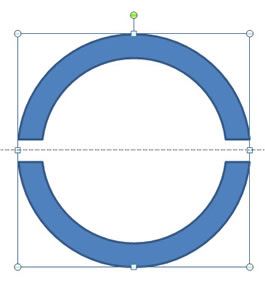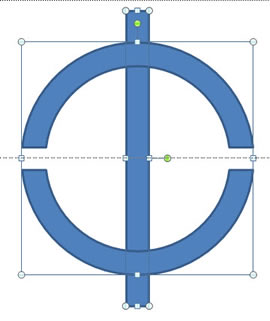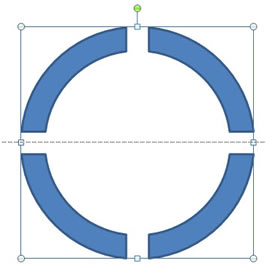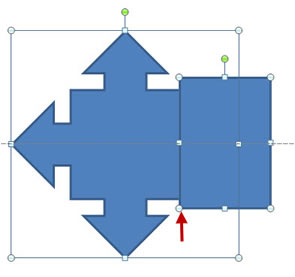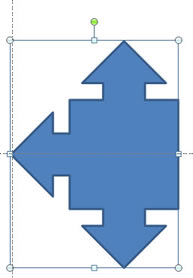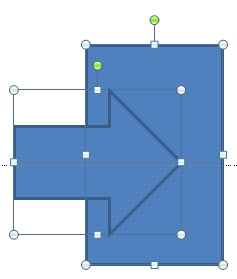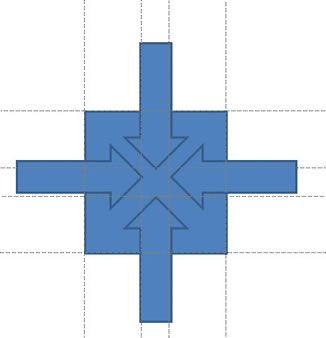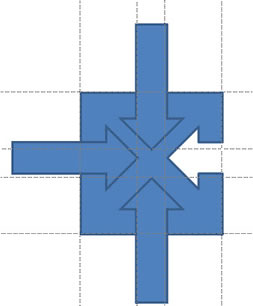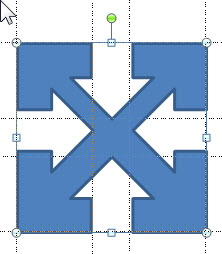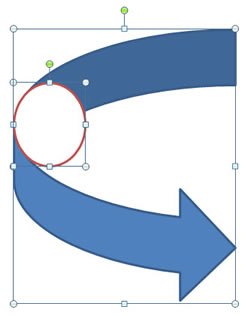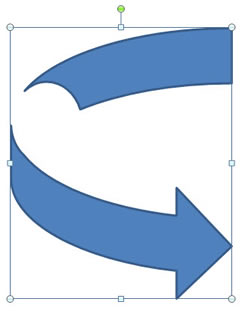Tipps und Tricks rund um PowerPoint
AutoFormen kombinieren - Beispiele
Wie Sie an den Befehl kommen und wie er prinzipiell funktioniert lesen Sie in der Einleitung zum Autoformen kombinieren.
Nacheinander Bereiche ausschneiden: zwei Viertel
Ziel ist eine Form, die einer Eieruhr ähnlich sieht. Aus einem Kreis sollen zwei Tortenstücke gleicher Größe herausgeschnitten werden.
|
|
Ausgangssituation: Ein Kreis mit zwei Quadraten. Damit nachher alles symmetrisch ist, müssen der Kreis und die Quadrate gleich groß sein (in meinem Beispiel 6 x 6 cm). Die Quadrate werden genau auf dem Mittelpunkt des Kreises aufgesetzt. Hilfreich sind dabei die Zeichnungslinien, die durch den Kreismittelpunkt gehen. |
|
Markieren Sie zuerst den Kreis, dann das obere Quadrat (die Reihenfolge des Markierens ist wichtig!). Wählen Sie "Formensubtraktion". Markieren Sie wieder zuerst den Kreis, danach das untere Dreieck.
|
|
Wählen Sie erneut "Formensubtraktion".
|
|
Formen vereinigen: Mensch-Ärger-Dich-Nicht-Figur
Beginnen Sie mit einem gleichschenkligen Dreieck und einem Kreis. Damit der Kreis seinen Mittelpunkt genau auf der Spitze hat, gehen Sie so vor:
SHIFT bewirkt die Kreisform, STRG zeichnet von der Mitte heraus.
|
|
Markieren Sie beide Elemente und wählen Sie "Formenvereinigung".
|
|
Formen subtrahieren: Ring mit Durchlässen
Zeichnen Sie einen Ring und darüber ein schmales, langes Rechteck. Zentrieren Sie Rechteck und Kreis vertikal zueinander. Machen Sie von dem Rechteck eine Kopie außerhalb der Zeichnung.
|
|
Markieren Sie zuerst den Ring, dann das Rechteck. Wählen Sie "Formensubtraktion".
|
|
Platzieren Sie die Kopie des Rechtsecks senkrecht, zentrieren Sie Ring und Rechteck horizontal zueinander.
|
|
Markieren Sie zuerst den Ring, dann das Rechteck. Wählen Sie erneut "Formensubtraktion".
|
|
Formen subtrahieren: Dreifachpfeil
Zeichnen Sie eine "Legende mit Pfeil in vier Richtungen" und ein Rechteck daneben. Platzieren Sie bei großer Vergrößerung das Rechteck exakt auf der Kante des Vierfach-Pfeils.
|
|
Markieren Sie zuerst den Vierfach-Pfeil, dann das Rechteck und wählen Sie "Formensubtraktion".
|
|
Formen subtrahieren: Pfeil verkehrt
Zeichnen Sie ein Rechteck und einen Blockpfeil. Der Pfeil sollte in das Rechteck hineinragen. |
|
Markieren Sie zuerst das Rechteck, dann den Pfeil und wählen Sie "Formensubtraktion".
|
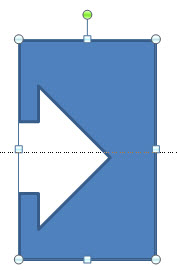 |
Das geht auch mit mehreren Pfeilen. Zeichnen Sie ein Quadrat und einen Pfeil. Kopieren Sie den Pfeil und drehen Sie ihn so, dass die Pfeilspitzen alle nach innen weisen. Messen Sie mit den Zeichnungslinienen gleiche Abstände von oben, unten bzw. links, rechts. |
|
Markieren Sie das Quadrat und den ersten Pfeil. Wählen Sie "Formensubtraktion".
|
|
Verfahren Sie mit den anderen drei Pfeilen genauso: immer zuerst das Quadrat markieren, dann den Pfeil.
|
|
Formen subtrahieren: Gekrümmten Pfeil zuschneiden
Zeichnen Sie einen gekrümmten Pfeil und platzieren Sie eine Ellipse in der Biegung.
|
|
Markieren Sie zuerst den Pfeil, dann den Kreis. Wählen Sie "Formensubtraktion".
|
|
Zeichnen Sie über den oberen Teil des Pfeils ein Rechteck.
|
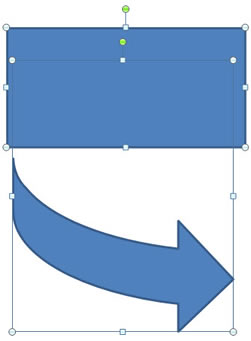 |
Markieren Sie den Pfeil, dann das Rechteck, wählen Sie "Formensubtraktion.
|
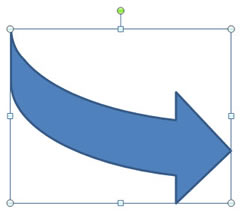 |
15.06.2013