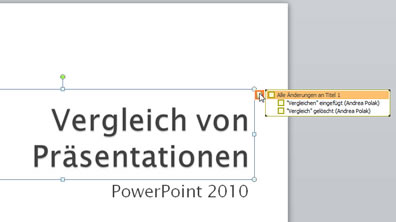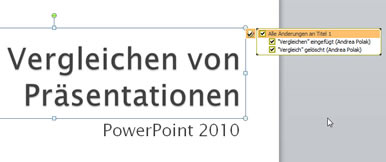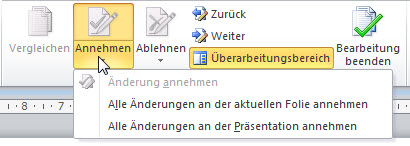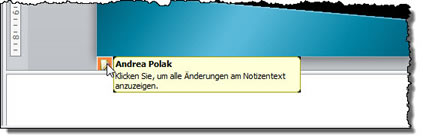Tipps und Tricks rund um PowerPoint
Präsentationen vergleichen
- Präsentationen vergleichen
- Änderungen an der Präsentation und am Design
- Änderungen an Tabellen, SmartArts, Zeichnungen und Diagrammen
- Bearbeiternamen
PowerPoint kennt keinen Änderungsmodus wie Word, aber Sie können zwei Präsentationen damit vergleichen.
Öffnen Sie eine der beiden zu vergleichenden Präsentation. Wählen Sie "Überprüfen / Vergleichen", suchen Sie nach der zweiten Präsentationen und bestätigen Sie mit "Öffnen".
(1) Aufgaben-bereich "Überarbeitungen" (A) Änderungen auf der Folie (2) Anzeige der Änderungen auf der Folie
|
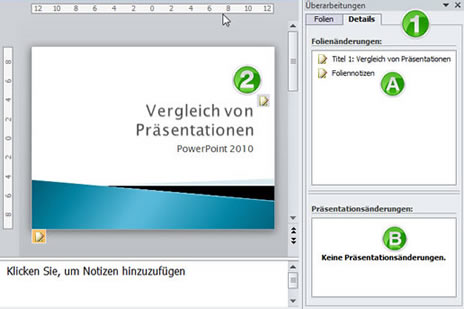 |
Im rechten Aufgabenbereich werden im Bereich "Folienänderungen" die Änderungen auf der Folie angezeigt. Dazu gehören Text- und Formatänderungen am Text der aktuellen Folie sowie Änderungen an den Notizen.
Unter "Präsentationsänderungen" werden neu hinzugefügte bzw. gelöschte Folien angezeigt. Bei mir gibt es hier kein Änderungen.
Im Register "Übearbeiten" sind in der Gruppe "Vergleichen" die Befehle, um mit "Zurück" und "Weiter" die nächsten Änderungen anzuspringen. Mit "Bearbeitung beenden" werden alle angenommenen bzw. abgelehnten Änderungen endgültig in die Präsentation übernommen.
Rechts sehen Sie den Ursprungszustand und im aufgeklappten Anmerkungsfenster die Änderungen, die vorgenommen wurden. Als Name wird NICHT der tatsächliche Bearbeiter angegeben, sondern immer der letzte Autor der Vergleichsdatei.
|
|
Die Änderungen werden in die Folie übernommen, wenn im Anmerkungsfenster die Änderungen markiert werden.
|
|
Wurden Texte überschrieben, müssen Sie beide Änderungen anhaken - sonst steht das gelöschte und das neu geschriebene Wort nebeneinander ...
|
 |
Um alle Änderungen anzunehmen oder abzulehnen, müssen Sie sie nicht markieren.
Auf dem Register "Überprüfen" können Sie im unteren Teil von "Annehmen" bzw. "Ablehnen" jederzeit alle Änderungen annehmen.
|
|
Dabei gibt es beide Male die Unterscheidung, ob die Änderungen der aktuellen Folie oder gesamten Präsentationen gemeint sind.
Sie können bestimmte Änderungen in der Folie mit Häkchen markieren und dann gezielt annehmen (ablehnen). Rechts sind von fünf Änderungen vier markiert und werden angenommen; die fünfte ist nicht angehakt und wird nicht angenommen. |
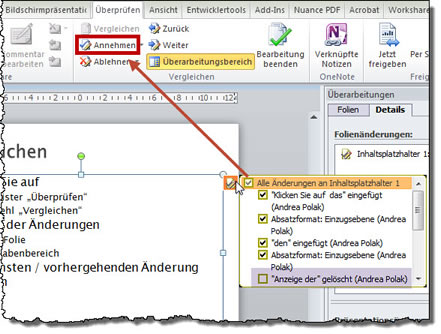 |
"Zurück" springt zu einer vorhergehenden Änderung, "Weiter" geht zur nächstfolgenden Änderungen.
Änderungen an den Notizen werden im unteren Folienbereich angezeigt.
|
|
Mit Klick auf das Notizensymbol wird im gelben Bereich die Notiz angezeigt - einmal klicken, um die Notiz in das Notizenfenster zu übertragen.
|
|
Achtung! Klicken Sie nicht mehrfach auf das Notizenfenster ...
|
|
Wenn Sie alle Änderungen angenommen oder abgelehnt haben, klicken Sie auf "Bearbeitung beenden". Alle Änderungen werden eingearbeitet und die nicht angenommenen Änderungen werden automatisch verworfen und abgelehnt. Das Überabeiten-Fenster wird ausgeblendet.
30.07.2013