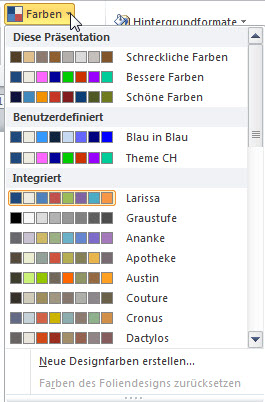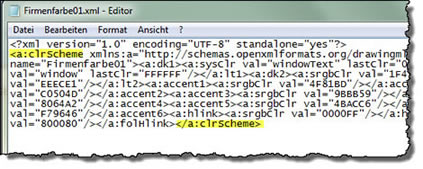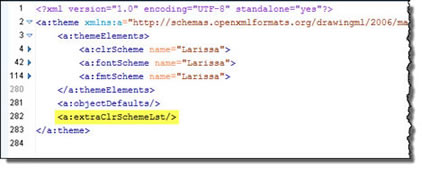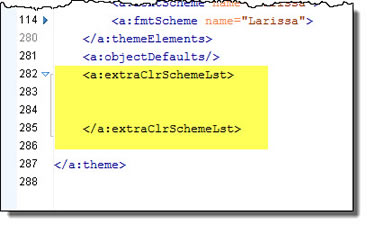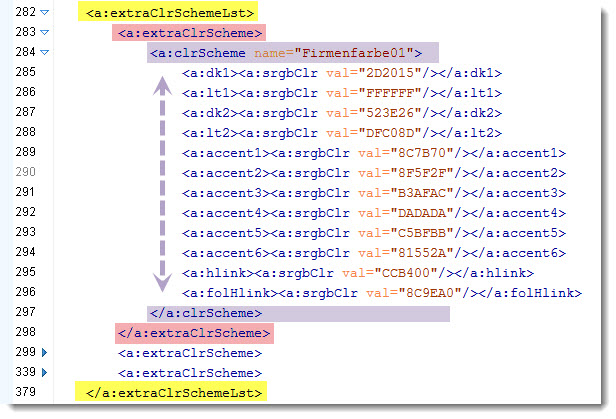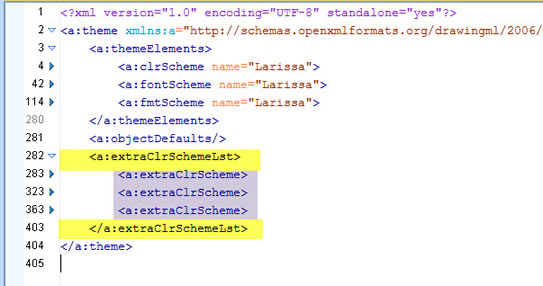Tipps und Tricks rund um PowerPoint
XML: Farbpaletten einbetten
Benutzerdefinierte Designfarben müssen bei allen Anwendern installiert werden. Schön wäre es, wenn in der Präsentation oder der Präsentationsvorlage Farben fest hinterlegt wären.
Das geht mit einem Eingriff in XML. Rechts sehen Sie drei Farbpaletten, die in der Rubrik "Diese Präsentation" angezeigt werden. Im Unterschied zu allem, was unter "Benutzerdefiniert" angezeigt wird, bleiben diese drei Paletten in der Präsentation enthalten. Voraussetzung, damit das reibungslos klappt:
|
|
Achtung! Bei einem Designwechsel werden auch die Farben in "Dieser Präsentation" erst einmal überschrieben! Damit der Anwender zurückwechseln kann zu den gewünschten Farben, muss darum der Master als "Beibehalten" eingestellt sein. Hat der Anwender das Design einmal gewechselt, muss er mit "Entwurf / Design" zu dem Masterdesign zurückwechseln.
Und so funktioniert das Ganze Schritt für Schritt:
Erstellen Sie die Farbpaletten mit "Entwurf / Farben / Neue Designfarben erstellen ...". Sie wird als XML-Datei im Vorlagen-Ordner unter Document Themes\Theme Colors abgelegt. Öffnen Sie Ihre PowerPoint-Datei oder die Vorlage und wählen Sie "Ansicht / Folienmaster", machen Sie auf dem oberen Folienmaster einen Rechtsklick und stellen Sie ein "Master beibehalten". Damit erreichen Sie, dass dieser Master nicht gelöscht wird, wenn das Design der Präsentation gewechselt wird. Ohne diese Einstellung wird beim Designwechsel die Farbpalette gelöscht - auch wenn Sie sie in XML fest einbetten.
|
|
Speichern und schließen Sie die PowerPoint-Präsentation. Benennen Sie die Präsentation bzw. die Vorlage so, dass die Dateiendung ZIP angehängt wird. Suchen Sie nach der XML-Datei, die Sie für die Farben angelegt haben. Öffnen Sie sie zum Beispiel im Windows-Editor.
Zwischen den beiden Tags |
|
Öffnen Sie aus dem PowerPoint-ZIP die Datei theme1.xml - je nachdem, wie Sie die ZIPs darstellen lassen, sehen Sie diese Datei im Unterordner ppt\theme oder direkt im ZIP. Ziehen Sie sie auf den Desktop.
Die theme1.xml hat unter anderen Einträgen einen Tag <a:extraClrSchemeLst/>
Dieser Tag muss erweitert werden um das clrScheme aus der Farben.xml-Datei.
|
|
Löschen Sie aus <a:extraClrSchemeLst/> den Schrägstrich und fügen Sie den gleichen Tag mit einem Schrägstrich vor dem a noch mal ein. Das muss jetzt so aussehen:
Der erste Tag <a:extraClrSchemeLst> beginnt die Auflistung aller benutzerdefinierten Farbschemata;
|
|
Außerdem brauchenm Sie für jedes separate Farbschema einen Tag für dieses Schema:
<a:extraClrScheme>
... hier wird das Farbschema hin kopiert ....
</a:extraClrScheme>
<a:extraClrScheme> beginnt ein Farbschema und </a:extraClrScheme> beendet es wieder. Von diesen beiden Tags kann es mehrere innerhalb der"ClrSchemeLst" geben.
Zwischen die beiden Tags wird die Definition aus der Farben.xml kopiert.
Die Defintion beginnt mit
<a:clrScheme xmlns:a="http://schemas.openxmlformats.org/drawingml/2006/main" name="Firmenfarben"> und endet mit </a:clrScheme>. Löschen Sie aus dem ersten Tag den Teil hinter xmlns: (kursiv hervorgehoben), so dass nur noch <a:clrScheme name="Firmenfarben"> dort steht.
Prinzipiell sieht die theme1.xml jetzt so aus:
|
Zwischen <a:extraCrlSchemeLst> und </a:extraCrlSchemeLst> steht mit <a:extraClrScheme> und <a:clrScheme name="Firmenfarbe01"> die Definition der Farbpalette. Sie besteht aus den zwölf Farben Dunkel 1 (dk1) und Hell 1 (lt1), Dunkel 2 (dk2) und Hell 2 (lt2), Akzent 1 bis 6 (accent1 bis 6) sowie Hyperlink (hlink) und besuchter Hyperlink (folHlink).
In den Zeilen 299 und 339 beginnen bei mir bereits zwei weitere Farbschemata, die ich aber für die Darstellung jetzt ausgeblendet habe.
In meinem Beispiel habe ich nach dem ersten Farbschema die Definition eines zweiten und dritten kopiert. Der Aufbau sieht dann so aus, wenn ich die Details der <a:clrScheme> ausblende:
|
Der Aufbau ist also:
<a:extraClrSchemeLst>
<a:extraClrScheme>
<a:clrScheme name="Firmenfarbe01">
<a:dk1><a:srgbClr val="2D2015"/></a:dk1>
<a:lt1><a:srgbClr val="FFFFFF"/></a:lt1>
<a:dk2><a:srgbClr val="523E26"/></a:dk2>
<a:lt2><a:srgbClr val="DFC08D"/></a:lt2>
<a:accent1><a:srgbClr val="8C7B70"/></a:accent1>
<a:accent2><a:srgbClr val="8F5F2F"/></a:accent2>
<a:accent3><a:srgbClr val="B3AFAC"/></a:accent3>
<a:accent4><a:srgbClr val="DADADA"/></a:accent4>
<a:accent5><a:srgbClr val="C5BFBB"/></a:accent5>
<a:accent6><a:srgbClr val="81552A"/></a:accent6>
<a:hlink><a:srgbClr val="CCB400"/></a:hlink>
<a:folHlink><a:srgbClr val="8C9EA0"/></a:folHlink>
</a:clrScheme>
</a:extraClrScheme>
<a:extraClrScheme>
<a:clrScheme name=Firmenfarben02">
....Farben wie oben ...
</a:clrScheme>
</a:extraClrScheme>
<a:extraClrScheme>
<a:clrScheme name=Firmenfarben02">
....Farben wie oben ...
</a:clrScheme>
</a:extraClrScheme>
</a:extraClrSchemeLst>
Damit werden drei Farbschemas in die Präsentation integriert. Speichern und schließen Sie die theme1.xml und ziehen Sie sie wieder in das ZIP zurück.
Sie können zusätzlich in der POTX oder einer THMX-Datei benutzerdefinierte Farben definieren.
Die Präsentation wieder umbenennen und PPTX oder POTX.
Jetzt ist die Farbe so hinterlegt, dass sie zu dieser Präsentation gehört. Allerdings führt ein Designwechsel immer dazu, dass die Farben erst einmal aus "Diese Präsentation" verschwinden. Nur bei einem Master, der beibehalten wird, kann der Anwender wieder zurückwechseln.
August 2013 / überarbeitet 24.11.2013 / Fehler beseitigt 05.03.2014