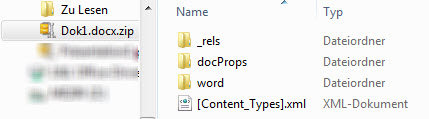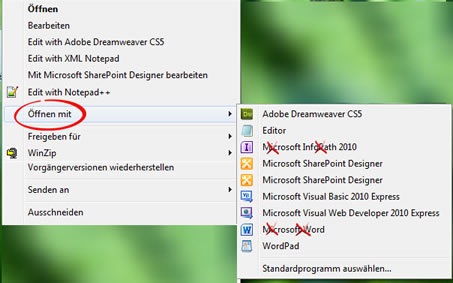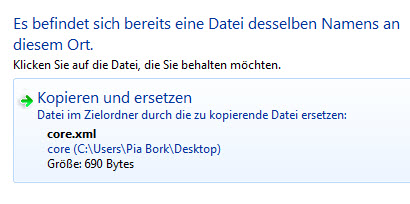Tipps und Tricks rund um Word
XML - Generelles zum Umgang
Die Dateiformate aus Word 2007 und nachfolgenden Versionen sind in im Format "Open XML" gespeichert. Das lässt sich schnell sichtbar machen, wenn Sie an eine normale Worddatei die Endung ZIP anhängen. In meinem Beispiel heißt die Word-Datei Dok1.docx und nach dem Umbenennen Dok1.docx.zip. Sie wird mit dem Symbol eines gewöhnlichen ZIP-Archivs angezeigt.
Rechts sehen Sie die Datei "Dok1.docx" mit dem angehängten "zip". Daneben ist der Inhalt des Archivs sichtbar. |
|
Ein Worddokument besteht mindestens aus den Ordnern
- _rels mindestens mit der Datei .rels
- docProps mindestens mit den Dateien core.xml und apps.xml
- word mit den wichtigsten Dateien document.xml, styles.xml und settings.xml
sowie der Datei [Content_Types].xml. Die Wordbestandteile wie das eigentliche Dokument, die Fuß- oder Endnoten, Kommentare, Kopf- und Fußzeilen und so weiter sind im Ordner "word" zu finden.
Die XML-Dateien lassen sich mit dem gewöhnlichen Windows-Notepad betrachten und bearbeiten. Wenn Sie die Dateien lediglich anschauen wollen, können Sie sie direkt aus dem ZIP heraus mit der rechten Maustaste anklicken und öffnen. Je nachdem, welches Programm bei Ihnen standardmäßig für XML-Dateien zuständig ist, öffnet sich jetzt ein Browser oder ein anderes Programm.
Eine praktische Möglichkeit ist es auch, die Dateien im Internet Explorer anzuzeigen. Dabei kommt Farbe ins Spiel und Sie haben einen guten Überblick. Bearbeiten können Sie XML-Dateien hier aber nicht, nur anschauen.
Zum Bearbeiten der Dateien gehen Sie so vor:
- Datei aus dem ZIP-Archiv herauskopieren
- Mit einem Editor öffnen, bearbeiten und speichern
- Datei wieder in das ZIP-Archiv zurückkopieren
- Eventuell das ZIP-Archiv schließen und speichern
- Endung ZIP entfernen
Schritt für Schritt:
1. Um die Dateien zu bearbeiten, ziehen Sie die Datei aus dem ZIP an einen anderen Ort - zum Beispiel auf den Desktop. Üblicherweise wird die Datei dabei kopiert. Wenn das bei Ihnen nicht geschieht, ziehen Sie mit der rechten Maustaste die Datei an den anderen Ort und wählen dann beim Loslassen "Hierher Kopieren".
2. Klicken Sie dann die Datei mit der rechten Maustaste an und wählen Sie "Öffnen mit". Es werden alle Programme angeboten, die XML-Dateien darstellen können. |
|
Bei Ihnen werden sicherlich andere Programme angeboten.
Im Übrigen: Word und InfoPath öffnen die XML-Datei nicht.
Mit dem Windows-Editor sehen Sie die Datei eher leseunfreundlich, in WordPad ist es besser zu lesen.
Es gibt aber auch Programme, die "zuständig" sind für XML und alles schön bunt darstellen. Ich habe Ihnen auf dieser Seite oben einige Links zusammengestellt zu kostenlosen XML-Editoren, die bei mir auch funktioniert haben. Daneben gibt es natürlich auch eine Reihe kostenpflichtiger Editoren, für die es für den nicht-kommerziellen Einsatz häufig preiswerte Varianten gibt. Sehr gut gefällt mir Oxygen.
Nach dem Bearbeiten speichern Sie die XML-Datei und ziehen sie wieder zurück in das ZIP-Archiv.
3. Sie werden dann gefragt, ob die Datei im Archiv überschrieben werden soll. Wählen Sie "Kopieren und ersetzen". Je nachdem, wie Sie das ZIP-Archiv geöffnet haben, müssen Sie es jetzt noch schließen und speichern. |
|
Wer das ZIP-Archiv über den Windows-Explorer als Ordner anzeigen lässt, kann sich den letzten Schritt sparen. Das Archiv ist mit dem Zurückkopieren aktualisiert worden.
4. Entfernen Sie die Endung ZIP wieder, so dass die Datei wieder als Word-Dokument angezeigt wird. In meinem Beispiel heißt die Datei jetzt wieder Dok1.docx
29.12.2012