Tipps und Tricks rund um Word
Dokument schützen
Es gibt zwei Gründe, ein Dokument zu schützen: um sich selber vor unbedachten Änderungen am Dokument zu schützen oder um es vor unbefugten Augen zu verbergen.
Als abgeschlossen kennzeichnen
Der Schutz vor unbedachten Änderungen ist der einfachste. Klicken Sie auf "Datei / Informationen / Dokument schützen" und wählen Sie "Als abgeschlossen kennzeichnen". Sie erhalten zwei Hinweisboxen, die Sie mit OK bestätigen. Anschließend ist das Dokument schreibgeschützt und unterhalb der Registerkarten des Menübandes wird eingeblendet: "Als abgeschlossen gekennzeichnet".
Jeder Bearbeiter kann das Dokument mit Klick auf "Trotzdem bearbeiten" öffnen - es gibt kein Kennwort für die Datei.
Lesekennwort
Wenn das unbefugte Öffnen verhindert werden soll, vergeben Sie ein Kennwort mit "Datei / Informationen / Dokument schützen / Mit Kennwort verschlüsseln". Geben Sie das Kennwort ein, bestätigen Sie es n der zweiten Dialogbox und bestätigen Sie mit OK. Beim Öffnen wird der Anwender nach dem Kennwort gefragt. Wer das Kennwort weiß, kann die Datei anschließend bearbeiten, verändern und speichern. Ohne Kennwort kann die Datei nicht geöffnet werden.
Achtung! Ich treffe immer wieder auf die Erwartung, dass eine geschützte Datei auch nicht gelöscht werden kann. Das trifft nicht zu!
Schutz vor Veränderungen
Soll die Datei von jedermann geöffnet werden können, aber das Verändern soll verhindert werden, müssen Sie die Datei in der Bearbeitung einschränken.
Blenden Sie die "Entwicklertools" ein (Datei / Optionen / Menüband anpassen) und klicken Sie in der Rubrik "Schützen" auf "Bearbeitung einschr.". Es öffnet sich ein Aufgabenbereich. Wenn keine Änderungen erlaubt sind, wählen Sie unter "2. Bearbeitungseinschränkungen" die Option "Keine Änderungen" und klicken dann auf "Ja, Schutz jetzt anwenden". Klappen Sie die Auswahlliste neben "Keine Änderungen" auf, um andere Optionen zu wählen. Zur Auswahl stehen:
|
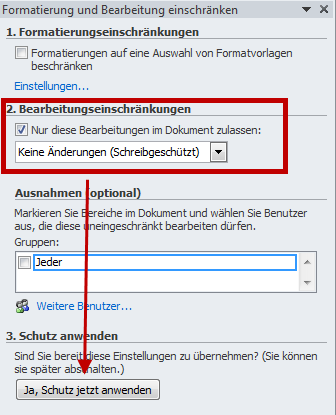 |
Eine Besonderheit gibt es für das Ausfüllen von Formularen - falls Ihr Dokument in Abschnitte unterteilt ist, können Sie jetzt wählen, welche Abschnitte geschützt und welche ungeschützt sein sollen. Klicken Sie auf "Abschnitte auswählen" und markieren Sie die Abschnitte, die geschützt sein sollen.
|
 |
Nach dem Klick auf "Schutz jetzt anwenden" werden Sie zur Kennworteingabe aufgefordert. Ein Kennwort kann, muss aber nicht vergeben werden.
Formatierungen einschränken
Alle Textänderungen sind erlaubt, aber nur bestimmte Formatierungen. Dann wählen Sie wie oben "Entwicklertools / Bearbeitung einschr." und aktivieren den ersten Punkt "Formatierungen auf eine Auswahl von Formatvorlagen einschränken". Mit Klick auf "Einstellungen" wählen Sie aus, welche Formate zur Verfügung stehen sollen und welche nicht.
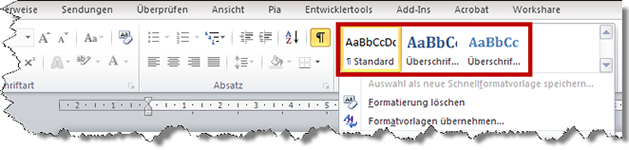 |
Oben sehen Sie ein Dokument, bei dem nur die Formatvorlagen Standard, Überschrift 1 und Überschrift 2 zugelassen sind. Manuelle Formate sind komplett ausgegraut - sowohl im Menüband wie auch im Kontextmenü; andere Formatvorlagen können nicht gewählt werden.
Allerdings geht dieser Schutz sehr weit. Tabellenformatvorlagen fallen ihm genauso zum Opfer wie Seiteneinteilungen mit Spalten oder Abschnitten. So ein tiefgreifender Einschnitt muss gut überlegt sein!
Einschränkungen aufheben
Alle Einschränkungen, die Sie über die Entwicklertools eingerichtet haben können Sie mit dem gleichen Befehl wieder aufheben: Entwicklertools / Bearbeitung einschr. / Schutz aufheben.
