Tipps und Tricks rund um Word
Inhaltsverzeichnis als Baustein
Die automatischen Inhaltsverzeichnisse können Sie anpassen und dann als eigene Auswahl zur Verfügung stellen.
Beispielsweise können Sie eines der beiden automatischen Inhaltsverzeichnisse verwenden, und dann:
- statt "Inhalt" eine andere Überschrift verwenden
- statt drei Gliederungsebenen vier verwenden
- die Formatvorlage "Titel" herauslassen
- die Formatvorlagen Verweis1 und Verweis2 anpassen
Anschließend lässt sich das so veränderte Verzeichnis als eigener Schnellbaustein abspeichern und so schnell wieder verwenden.
Schritt für Schritt geht das so:
- Inhaltsverzeichnis einfügen und anpassen
- Formatvorlage Verweis 1 und 2 anpassen
- Inhaltsverzeichnis als Schnellbaustein anlegen
- Schnellbaustein nutzen
Inhaltsverzeichnis einfügen und anpassen
Wählen Sie vom Register "Verweise" den Befehl "Inhaltsverzeichnis" und verwenden Sie die Automatische Tabelle 1 oder 2. Nachdem sie eingefügt wurde, ändern Sie das Wort "Inhalt" bzw. "Inhaltsverzeichnis". Sie können es auch löschen.
Markieren Sie das Inhaltsverzeichnis komplett - am einfachsten ist das, wenn Sie die graue Feldschattierung sehen. Markieren Sie alles, was grau ist. Klicken Sie mit der rechten Maustaste in die Markierung und wählen Sie "Feld bearbeiten".
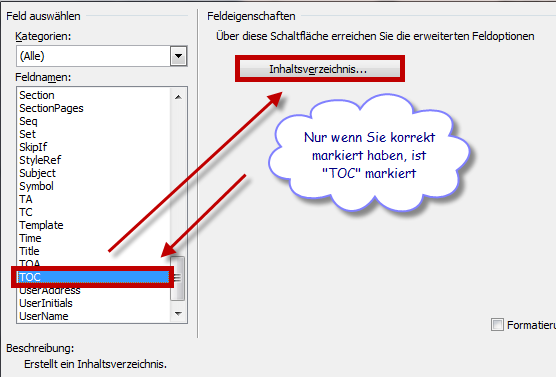 |
Wenn jetzt nicht in der Liste auf der linken Seite "TOC" markiert ist, haben Sie nicht das gesamte Feld markiert. Brechen Sie ab und markieren Sie noch einmal.
Klicken Sie auf die Schaltfläche "Inhaltsverzeichnis". Wählen Sie aus, wie viele Ebenen im Inhaltsverzeichnis erscheinen sollen. Klicken Sie auf "Optionen" und löschen Sie für die Formatvorlage "Titel" die Ziffer 1 heraus. Bestätigen Sie alle geöffnenten Dialoge mit "OK" und quittieren Sie die folgende Abfrage, ob das Inhaltsverzeichnis ersetzt werden soll, mit "JA". Eine detaillierte Anleitung finden Sie hier.
Formatvorlagen Verweis1 und 2 anpassen
Die Formate für die Verzeichnisebenen stammen aus den Formatvorlagen "Verweis1" bis "Verweis9". Jede Ebene im Inhaltsverzeichnis hat eine eigene Formatvorlage - analog zu den Überschrifts-Formatvorlagen und unabhängig davon. In diesen Formatvorlagen definieren Sie für das Inhaltsverzeichnis die Schriftgröße, die Einzüge und die Abstände vor und nach. Die Nummerierung wird nur über die Überschrift bestimmt, nicht im Inhaltsverzeichnis.
Achtung! Die Verweis-Formatvorlagen gelten für alle Inhaltsverzeichnisse, die ich ab jetzt einfüge.
Mir gefällt nicht, dass bei einer mehrzeiligen Überschrift die zweite Zeile nicht eingerückt wird - aus meiner Sicht sollte sich der Text an der roten Linie orientieren, die ich eingezeichnet habe. Ich würde auch die zweite Verzeichnisebene linksbündig schreiben und 2.1 und 2.2 nicht um ein paar Millimeter einrücken.
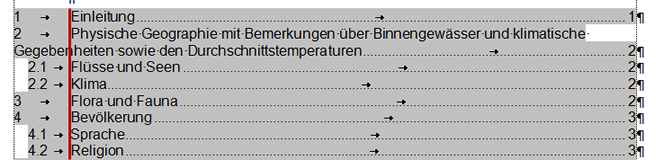 |
Es gibt viele Wege, die Formatvorlagen zu ändern. Beispielsweise so:
- Verweise / Inhaltsverzeichnis / Inhaltsverzeichnis einfügen
- Schaltfläche "Ändern"
- Verzeichnisebene markieren und erneut auf "Ändern"
Ich beginne mit "Verzeichnis1" und stelle das Absatzformat so ein, dass die zweite Zeile korrekt eingerückt wird.
Vorbemerkung: Sie werden in den Formatvorgaben für Absatz und Tabulator keine Einträge finden. Word verwendet die Standardtabulatoren von 1,25 cm. Wenn Sie ein anderes Maß wie 1,5 cm verwenden wollen, müssen Sie einen Tab auf 1,5 cm setzen und den Einzug auf das gleiche Maß legen.
Klicken Sie im Dialog "Formatvorlage ändern" unten links auf "Format" und dann auf "Absatz". Stellen Sie als Sondereinzug ein: Hängend 1,25 cm
|
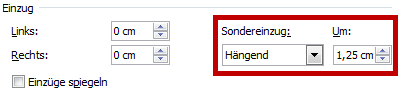 |
Alles mit OK bestätigen. Der Einzug für Zeile zwei und folgende ist jetzt genauso wie der TAB-Stop auf 1,25 cm gesetzt. |
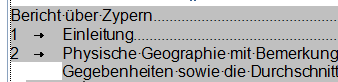 |
Die Frage, ob das vorhandene Verzeichnis ersetzt werden soll, mit "OK" bestätigen.
Als nächstes kommt Verzeichnisebene 2 an die Reihe. Sie soll nicht eingerückt werden, sondern die Ziffern sollen linksbündig stehen. Der Einzug für den Text soll genauso wie in Ebene 1 auf den Standardtab von 1,25 gesetzt werden.
Rufen Sie wieder den Dialog für die Formatvorlagen "Verzeichnis" auf, markieren Sie "Verzeichnis2" und klicken Sie auf "Ändern". Dann "Format / Absatz".
|
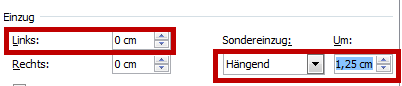 |
Stellen Sie ein: Lassen Sie wieder ein neues Inhaltsverzeichnis erstellen. Alle Ziffern stehen jetzt linksbündig, alle Einzüge sind identisch.
|
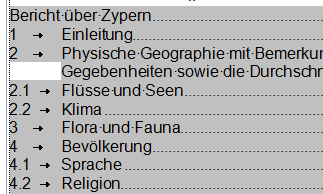 |
Rechts sehen Sie noch weitere sinnvolle Voreinstellungen für die erste Verzeichnisebene:
|
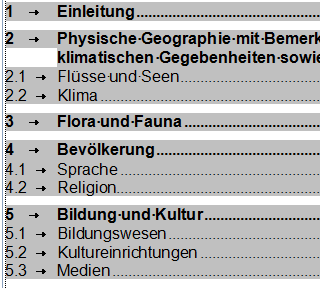 |
Inhaltsverzeichnis als Schnellbaustein anlegen
Der Schnellbaustein kann die Überschrift (hier Inhaltsübersicht) aufnehmen sowie alle Einstellungen, die Sie für das Verzeichnis gemacht haben: Anzahl der Ebenen sowie Nicht-Berücksichtigung des Titels. Die Formatvorlage "Verzeichnis" ist nicht Bestandteil des Schnellbausteins, sondern eine allgemeine Vorgabe für die Inhaltsverzeichnisse, die auf der Vorlage "Normal.dotm" basieren.
Markieren Sie das gesamte Inhaltsverzeichnis - mit Überschrift und folgender Absatzmarke.
| Wählen Sie "Verweise / Inhaltsverzeichnis" und klicken Sie auf "Auswahl im Inhaltsverzeichniskatalog speichern". | 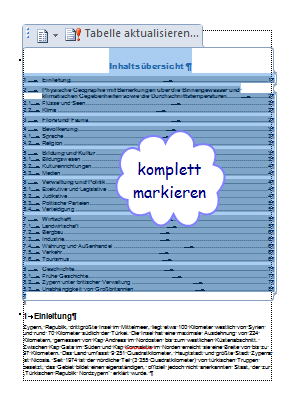 |
Vergeben Sie einen Namen. Als Katalog wählen Sie "Inhaltsverzeichnis", damit Ihr Verzeichnis später in der Auswahlliste "Inhaltsverzeichnis" erscheint. Kategorie und Beschreibung bleiben Ihnen überlassen. |
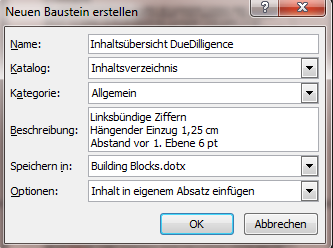 |
Bei "Speichern in" werden alle geöffneten Vorlagen zur Auswahl angeboten. Die "Building Blocks.dotx" ist Ihre persönliche Schnellbaustein-Vorlage; diese Bausteine stehen Ihnen in jedem Dokument zur Verfügung. Wählen Sie eine andere Vorlage, wird der Baustein nur in Dokumenten angeboten, die auf dieser Vorlage basieren.
Bei den Optionen bleibt es gleich, was Sie wählen. Inhaltsverzeichnisse bilden immer einen Absatz.
Sie können diesen Dialog später jederzeit wieder aufrufen und die Einträge ändern.
Schnellbaustein nutzen
Ihre Inhaltsverzeichnisse werden genauso wie die integrierten in der Liste unter "Inhaltsverzeichnis" angezeigt.
Mein Inhaltsverzeichnis aus der Kategorie "Allgemein" steht ganz oben - weil "A" vor "I" wie "Integriert" erscheint. Alternativ können Sie über "Einfügen / Schnellbausteine / Organizer für Bausteine" gehen und Ihr Inhaltsverzeichnis von dort öffnen. Auch ein bereits bestehendes Inhaltsverzeichnis kann auf die Vorgaben Ihres Verzeichnisses geändert werden. Klicken Sie im Kopfbereich des bestehenden Inhaltsverzeichnisses auf das Symbol "Inhaltsverzeichnis" und wählen Sie aus der Auswahlliste Ihr Verzeichnis aus. |
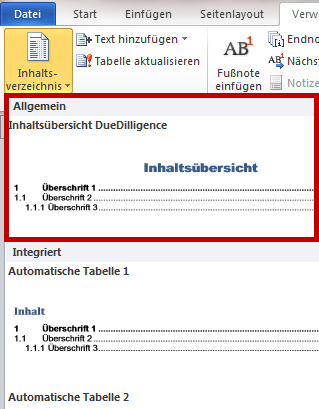 |
Änderungen an den Eigenschaften nehmen Sie vor, in dem Sie in der Liste "Inhaltsverzeichnis" das Verzeichnis mit der rechten Maustaste anklicken und "Eigenschaften bearbeiten" wählen. Es erscheint der Dialog, den Sie beim Erstellen schon gesehen haben.
14.04.2012
