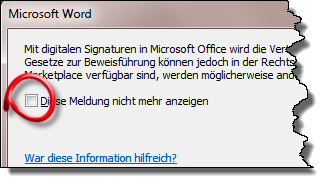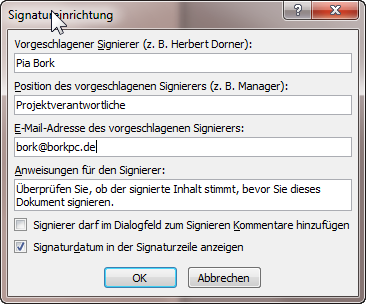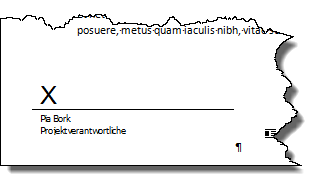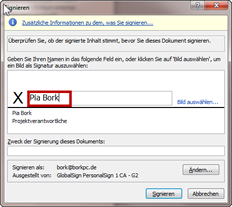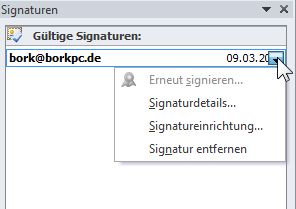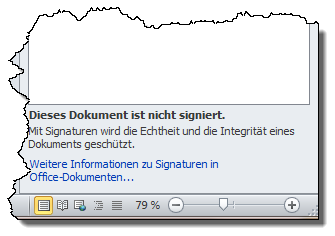Tipps und Tricks rund um Word
Signaturen
Eine Signatur bestätigt, dass das Dokument von der Person stammen, die das Dokument signiert hat, und dass das Dokument nicht verändert wurde. Sie können Ihre eigene Signatur ohne Zertifikat hinzufügen. Wenn Sie ein Zertifikat hinzufügen möchten, müssen Sie eine digitale Signatur kaufen.
Es gibt eine Reihe von Anbietern für digitale Signaturen, Microsoft bietet auf dem Office Marketplace Links an. Alle Signaturen werden für ein Jahr ausgestellt.
Um ein Word-Dokument mit Zertifikat zu signieren müssen Sie zuerst das Zertifikat nach Anweisung des Ausstellers installieren. Stellen Sie Ihr Dokument auf jeden Fall zuerst fertig - nach der Erstellung der Signatur können keine Änderungen mehr vorgenommen werden. Nach jeder Änderung müssen Sie die Signatur erneut erstellen.
- Signaturzeile einfügen
- Signaturzeile "signieren"
- Signatur anzeigen
- Signatur entfernen
- Das fertig signierte Dokument
- Wann geht die Signatur verloren?
- Ungültige Signaturen
Signaturzeile einfügen
Dann klicken Sie im Word-Dokument auf "Einfügen / Signaturzeile"
Tragen Sie neben dem "X" Ihren Namen ein oder wählen Sie bei "Bild auswählen" eine eingescannte Unterschrift aus. Geben Sie noch einen Hinweis für den Zweck der Signierung, dieser Text wird dem Leser später angezeigt. Bis hierher war noch kein digitales Zertifikat im Spiel, wenn Sie kein Zertifikat haben, wird das Dokument jetzt eben ohne Zertifikat signiert.
Falls Sie ein oder mehrere Zertifikate besitzen, können Sie mit "Ändern" auswählen, welches verwendet wird.
Klicken Sie auf "Signieren", um die Signatur zu speichern und bestätigen Sie den folgenden Dialog mit "OK".
|
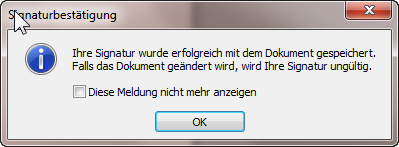 |
Ihre komplette Signatur wird im Dokument angezeigt. Außerdem wird das Dokument als "Abgeschlossen" gekennzeichnet und mit einer Signatur in der Statuszeile versehen. Im Backstage sehen Sie, dass das Dokument signiert und abgeschlossen ist. |
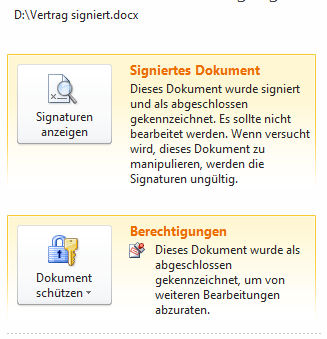 |
| Ein mit einer digitalen Signatur versehenes Dokument erhält in der Statusleiste ein Siegel - wenn die Option aktiviert wurde. Klicken Sie mit der rechten Maustaste in die Statuszeile und aktivieren Sie "Signaturen". |
Signatur anzeigen
Sie können sich die Signaturen jederzeit anzeigen lassen - auch wenn Sie der Empfänger des Dokumentes sind. Klicken Sie im Backstage auf "Signaturen anzeigen".
| Die verwendete Signatur wird im Aufgabenbereich angezeigt, Sie sehen den Namen und das Gültigkeitsdatum. Klicken Sie auf den Auswahlpfeil am rechten Rand, um die Signaturdetails einzublenden. |
|
| In den Signaturdetails wird Ihnen angezeigt, dass das Dokument nach der Erstellung der Signatur nicht mehr verändert wurde. | 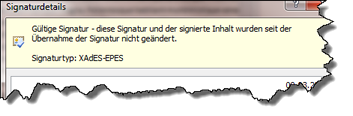 |
Signatur entfernen
Wenn das Dokument bearbeitete wird, geht die Signatur verloren. Sie werden darauf aufmerksam gemacht:
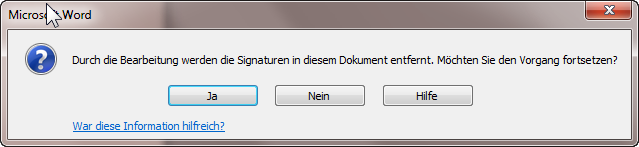 |
Das passiert sofort, wenn Sie auf die Schaltfläche "Trotzdem bearbeiten" klicken. Jetzt ist die Signaturzeile im Dokument noch vorhanden, aber es ist keine Signatur damit verbunden. Klickt man auf das Signatursymbol in der Statuszeile wird im Aufgabenbereich angezeigt, dass das Dokument nicht signiert ist.
| Das Dokument ist nicht signiert - die Signaturzeile als Textzeile wird im Dokument zwar angezeigt, aber die Signatur wurde noch nicht gemacht oder wieder entfernt. |
|
Um das Dokument erneut zu signieren klicken Sie neben Ihrem Namen auf den Auswahlpfeil und dann auf "Signieren".
|
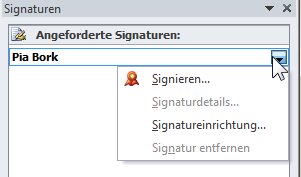 |
Das fertig signierte Dokument
Ein fertig signiertes Dokument sieht so aus:
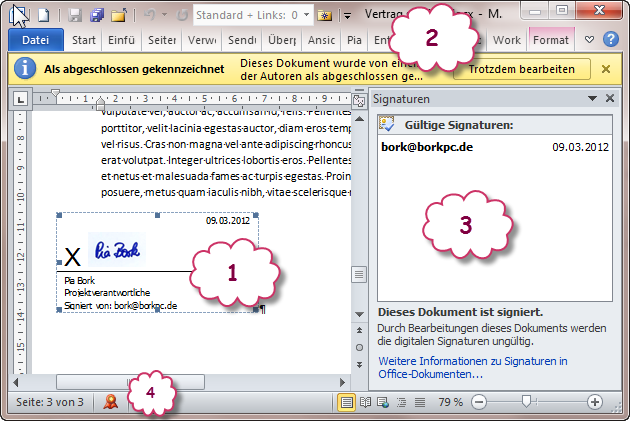 |
- Signatur mit eingescannter Unterschrift, Name und Position sowie dem Datum der Signatur
- Vermerk, dass das Dokument abgeschlossen ist
- Anzeige der Signatur mit der Möglichkeit, die Details anzusehen
- In der Statuszeile das Signatursymbol, mit dem Aufgabenbereich (3) angezeigt werden kann
Wann geht die Signatur verloren?
Die Signatur geht verloren:
- wenn das Dokument bearbeitet und damit verändert wird. Ein Klick auf "Trotzdem bearbeiten" entfernt die Signatur.
- wenn das Dokument aus Word heraus als Mailanhang verschickt wird. Der Vorgang "Datei / Speichern und Senden / Per E-Mail senden / Als Anlage senden" entfernt die Signatur.
- wenn das Dokument mit "Speichern unter" oder "Speichern und senden / In Sharepoint speichern" oder ähnliches als Kopie gespeichert wird.
- wenn die Signatur explizit entfernt wurde. Im Aufgabenbereich "Signaturen" gibt es über den Auswahlpfeil neben der Signatur den Befehl "Signatur entfernen".
Ungültige Signaturen
Der Versuch, die Datei außerhalb von Word zu ändern, wird sofort mit einer "Ungültigen Signatur" beim erneuten Öffnen in Word quittiert. Was habe ich gemacht? Ich habe das Dokument in einem XML-Editor geöffnet und einen Absatz gelöscht. Bereits beim Öffnen in Word wird mit einer gelben Hinweiszeile gewarnt:
In der Signaturzeile steht dann ebenfalls deutlich, dass die Signatur nicht gültig ist. Es gibt allerdings keinen Hinweis, an welcher Stelle das Dokument manipuliert wurde. |
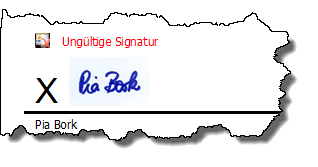 |
Ich habe es mir auch nicht nehmen lassen, meine Signatur zu ändern und das signierte Dokument im XML-Editor geöffnet. In document.xml ist die Signatur am Dokumentende zu sehen.
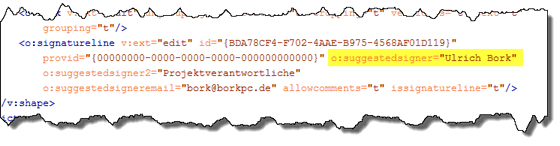 |
Ich habe - entgegen dem Dokument-Signierer "Pia Bork" - hier den Signer auf "Ulrich Bork" geändert und alles gespeichert. Das Dokument in Word geöffnet meldet "Ungültige Signatur".
| Wie oben, wird vor der Änderung gewarnt, die Signatur wird als ungültig gekennzeichnet. Und im Aufgabenbereich wird auch deutlich, dass es eine Differenz zwischen angezeigtem Name und Signierer gibt. | 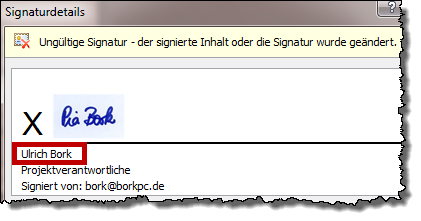 |