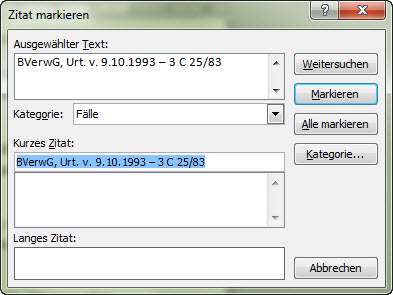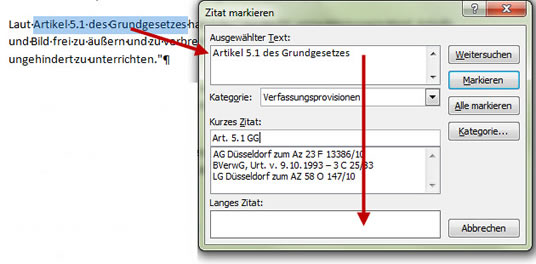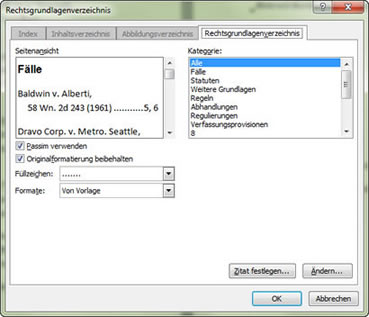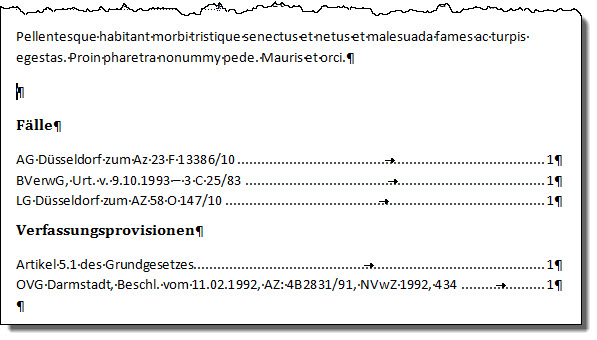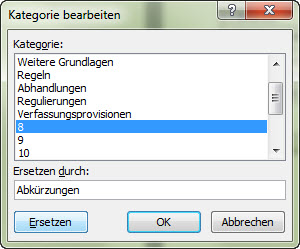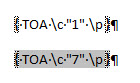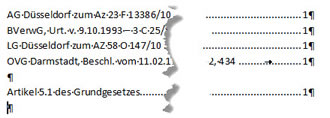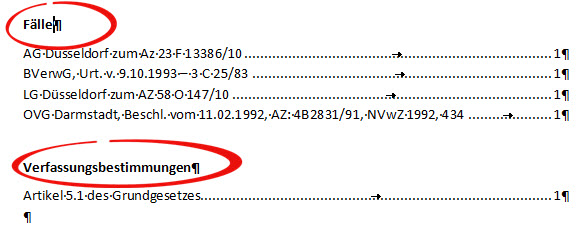Tipps und Tricks rund um Word
Rechtsgrundlagenverzeichnis - 2
- Grundlage und Warnung
- Vorgehen, Erklärung und Fehlervermeidung
Sind Sie sich darüber im Klaren, dass ein Rechtsgrundlagenverzeichnis eng an Ihren PC gebunden ist? Wenn nicht, dann lesen Sie zuerst die Grundlagen und Warnung!
Das passt für Sie? Dann geht's los.
Markieren Sie im Text die Stelle, die aufgenommen werden soll und rufen Sie "Verweise / Rechtsgrundlagenverzeichnis / Zitat festlegen" auf.
Der markierte Text steht im Feld "Ausgewählter Text". Die Kategorie bestimmen Sie über das Auswahlfeld - ich verwende im Moment die Kategorie "Fälle" (das ist die Kategorie 1). Das kurze Zitat können Sie hier bearbeiten; das lange Zitat sehen Sie noch nicht - es wird später identisch sein mit dem Inhalt von "Ausgewählter Text.
|
|
Um diese eine Fundstelle in das Verzeichnis zu übernehmen, klicken Sie auf "Markieren". Kommt die Textstelle mehrfach vor und sollen alle Seitenzahlen aufgelistet werden, wählen Sie "Alle markieren".
Im Text steht jetzt die verborgene Feldfunktion TA. Wenn Sie das nicht sehen, schalten Sie die nichtdruckbaren Sonderzeichen ein.
|
TA steht für "table of authorities"
| Schalter | Bedeutung | Hinweis |
|---|---|---|
\l |
langes Zitat | erscheint im Rechtsgrundlagenverzeichnis |
\s |
kurzes Zitat | danach wird der Text durchsucht, wenn Sie "Alle markieren" wählen |
\c |
Nummer der Kategorie an (bei mir 1 für "Fälle") | |
In einem weiteren Zitat kürze ich die lange Textstelle ab. Im Text steht die Langfassung "Artikel 5.1 des Grundgesetzes" - das wird später mein "Langes Zitat". Als Kurzform verwende ich aber "Art. 5.1 GG". Die Kategorie ist dieses Mal "Verfassungsprovisionen" - über die Herkunft dieses sonderbaren Begriffs lesen Sie Grundlagen und Warnung.
|
Mit Klick auf "Markieren" wird der ausgewählte Text in das Lange Zitat übertragen, das kurze Zitat ist meine Kurzform.
Zum Schluss sollen alle Fälle aufgelistet werden.
|
|
Es erscheint die Liste alle Kategorien (bei mir Fälle und Verfassungsprovisionen) mit Angabe der Langfassung des Zitats und der Seitenzahl.
|
Pro Kategorie wird ein eigenes Feld TOA (table of authorities) erzeugt.
Das sind die beiden Felder mit aktiver Feldansicht für meine Rechtsgrundlagenverzeichnisse. Einmal für "1" - Fälle - und einmal für "7" - Verfassungsprovisionen. |
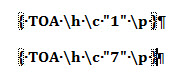 |
Sie können die Felder bearbeiten, wenn Sie mit der rechten Maustaste in das Feld klicken, dann auf "Feld bearbeiten..." und dann auf "Feldfunktionen / Optionen" klicken. Interessante Schalter sind:
\f --> entfernt die Formatierung der Originaltextstelle
\h --> fügt die Kategoriennamen als Überschrift ein (diesen Schalter müssen Sie löschen, wenn Sie keine Überschriften haben wollen).
Eigene Kategorien anlegen
Sie können die Kategorien umbenennen oder eigene anlegen. Aber denken Sie immer daran, dass diese Kategorien nicht mit dem Dokument mitgegeben werden!
Rufen Sie mit "Verweise / Zitat festlegen" den Dialog "Zitat markieren" auf. Klicken Sie auf "Kategorien".
Markieren Sie eine vorhandene Kategorie oder eine der Ziffern (bei mir ist es die 8). Tippen Sie bei "Ersetzen durch" den neuen Namen ein und klicken Sie auf "Ersetzen".
|
|
Überschriften von Hand schreiben
Ich hoffe, ich habe jetzt oft genug betont, dass die Kategorien nicht im Dokument gespeichert sind. Wenn Sie ein Rechtsgrundlagenverzeichnis erstellen und die automatischen Überschriften belassen, gibt es auf fremden PCs beim Aktualisieren unter Umständen ein Problem. Aus Ihrer Kategorie "Abkürzungen" wird auf dem anderen die Kategorie "8" - oder ein Name, den der andere dort verwendet hat.
Darum sollten Sie auf den Komfort der automatischen Überschriften verzichten und sie von Hand schreiben.
- Markieren Sie die entstandenen Rechtsgrundlagenverzeichnisse.
- Lassen Sie sich die Feldfunktionen der TOA-Felder anzeigen (rechte Maustaste und "Feldfunktion ein/aus")
|
|
|
|
|
|
Die rot umrandeten Überschriften sind keine Bestandteile der Felder mehr - es sind Texte mit einer eigens erstellten Formatvorlage.
|
Beim Aktualisieren werden alle Textstellen aktualisiert - die Seitenzahlen werden angepasst, neue Fundstellen werden hinzugefügt. Die Zuordnung wird nur anhand der Gruppen 1 bis 16 vorgenommen, der Name der Kategorie spielt jetzt keine Rolle mehr.
Es ist Aufgabe des Autors, die Bezeichnungen korrekt über die Gruppenverzeichnisse zu schreiben.
23.06.2013