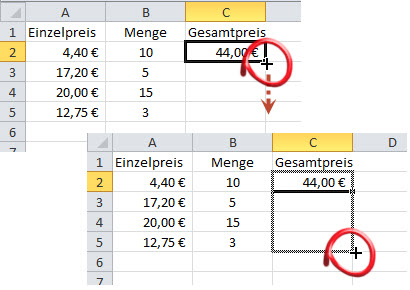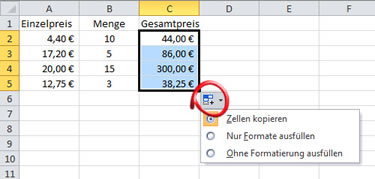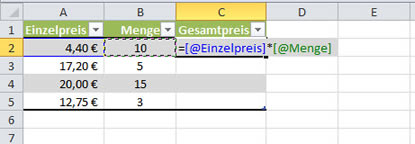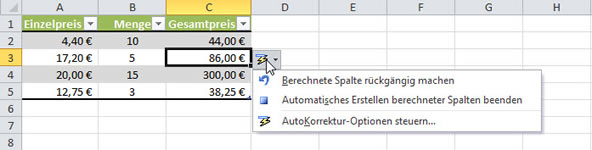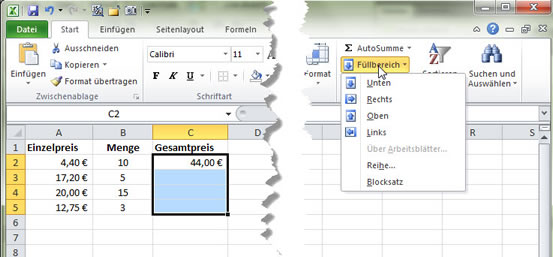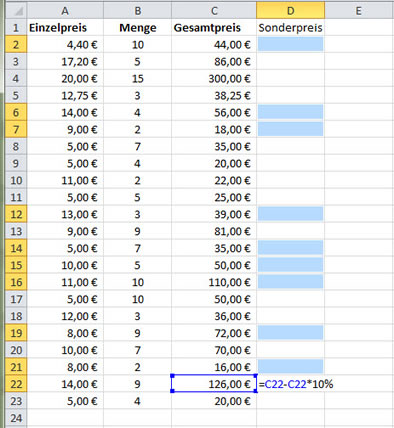Tipps und Tricks rund um Excel
| A | B | C | D | E | F | G | H | I/J | K |
| L | M | N | O | P/Q | R | S | T | U-W | X-Z |
Grundrechnen
- Die Rechenzeichen
- Grundrechnen in der Praxis - Beispiele
- Bestätigen und Abbrechen
- Ausfüllen und Kopieren von Formeln
- Formeln und Funktionen - was ist was
- Tipps zum Formeln schreiben
- Rechnen über mehrere Blätter
Häufig muss man lange Zahlenkolonnen auf die immer gleiche Art berechnen: eine Summe soll an jedes Zeilenende oder viele Einzelpreise müssen mit der Stückzahl multipliziert werden.
Statt nun jede Formel immer wieder neu zu schreiben, können Sie die Formeln nach unten oder zur Seite ausfüllen. Ausfüllen ist im Grunde ein Kopieren von Formeln auf schnellem Wege. Es gibt vier Wege:
1 Mit dem Ausfüllkästchen
- Tragen Sie die erste Formel ein
- Bestätigen Sie sie mit Klick auf das Eingeben-Häkchen in der Bearbeitenzeile (das hat den Vorteil, dass Sie auf der Zelle stehen bleiben)
|
|
Sobald Sie die Maus loslassen, wird die Formel kopiert.
Direkt nach dem Ausfüllen wird eine Optionenschaltfläche angezeigt. Klicken Sie sie an, um eine Auswahl aller Möglichkeiten zu haben:
|
|
- Ohne Formatierung ausfüllen: es wird nur die Formel nach unten kopiert, aber das Format der ersten Zelle wird nicht mitgenommen. Das ist praktisch, wenn die Tabelle bereits formatiert ist und z. B. die letzte Zelle bereits eine Rahmenlinie hat. Sie kopieren jetzt die oberste Zelle (ohne Rahmenlinie) nach unten und würden damit die bereits vorhandene Linie überschreiben. Ohne Formatierung ist das praktischer
2 Mit dem Doppelklick auf dem Ausfüllkästchen
- Tragen Sie die erste Formel ein
- Bestätigen Sie sie mit Klick auf das Eingeben-Häkchen in der Bearbeitenzeile (das hat den Vorteil, dass Sie auf der Zelle stehen bleiben)
- Setzen Sie den Mauszeiger in das untere rechte Eck der Zelle auf das Ausfüllkästchen und klicken Sie doppelt
- Die Formel wird jetzt so lange nach unten fortgeschrieben, wie in der unmittelbar links angrenzenden Spalte noch Einträge sind
Der Doppelklick funktioniert leider nur nach unten, nicht in die anderen Richtungen.
3 Automatisch mit einer formatierten Tabelle
Die Tabelle wird mit "Start / Formatvor-lagen / Als Tabelle formatieren" formatiert. Die erste Formel wird eingetragen.
|
|
Die Formel sieht anders aus als herkömmlich, weil Excel bei formatierten Tabellen automatisch die Spaltennamen verwendet und nicht die Bezüge A2 und B2. Sobald Sie die erste Berechnung mit ENTER oder dem Bestätigen-Häkchen abschließen, wird die gesamte Spalte ausgefüllt:
|
Die Option, die über das "Blitz"-Symbol angeboten wird, erlaubt es unter anderem, das Berechnen wieder rückgängig zu machen.
4 Mit dem Füllbereich-Symbol
- Tragen Sie die erste Formel ein
- Bestätigen Sie sie mit Klick auf das Eingeben-Häkchen in der Bearbeitenzeile
- Markieren Sie die Formel und die angrenzenden Zellen, in die die Formel ebenfalls geschrieben werden soll
- Klicken Sie auf Start / Bearbeiten / Füllbereich / Unten
|
5 Mehrfaches Ausfüllen mit STRG+Enter
- Markieren Sie zuerst alle Zellen, in die die Formel eingetragen werden soll
- Schreiben Sie die erste Formel und bestätigen Sie mit Strg+Enter die Eingabe, die Formel wird in alle markieren Zellen geschrieben.
Dieses Verfahren können Sie auch anwenden, wenn die Formel nicht alle benachbarten Zellen geschrieben wird. STRG+ENTER wird auch verwendet, um Formeln ohne Formate auszufüllen
Markieren Sie zuerst mit gedrückt STRG-Taste alle Zellen, in die dieses Ergebnis geschrieben werden soll. Dann schreiben Sie die Formel und bestätigen mit STRG+ENTER. Achten Sie gut darauf, in welche Zelle Sie die Formel schreiben - es ist immer die zuletzt markierte, sie bleibt weiß. Für diese Zelle müssen die Bezüge stimmen!
|
|
In meinem Beispiel habe ich oben mit dem Markieren begonnen- in Zelle D2. Dann folgen die übrigen Zellen bis zum Schluss D21 und D22 markiert werden. D22 ist jetzt meine aktive Zelle, für diese Stelle muss meine Formel stimmen!
|
Es ist absolut notwendig, dass Sie mit STRG+ENTER bestätigen. Sonst wird die Formel nur in die letzte Zelle eingetragen.
|