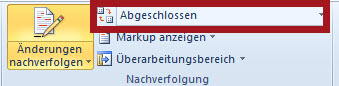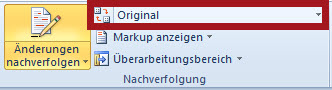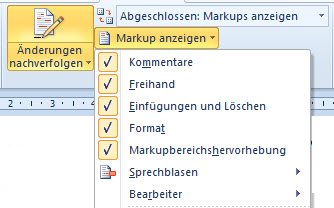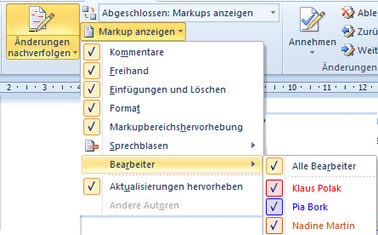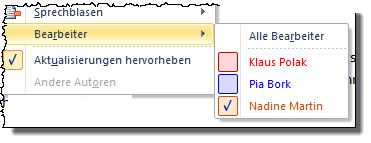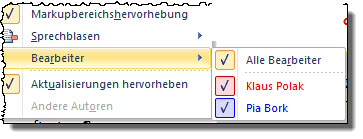Tipps und Tricks rund um Word
Änderungen nachverfolgen: Änderungskennungen ausblenden
- Änderungskennungen ausblenden
- Bearbeiter ausblenden / einblenden
- Bestimmte Bearbeiter annehmen / ablehnen
- Nur Formate anzeigen und annehmen
Änderungskennungen ausblenden
Markups oder Änderungskennungen können komplett oder teilweise ausgeblendet werden. Sie erreichen damit, dass beispielsweise Formatänderungen nicht angezeigt werden oder nur die Änderungen eines bestimmten Bearbeiters gekennzeichnet werden.
ACHTUNG! Ausblenden bedeutet nicht annehmen! Sie müssen Änderungen annehmen oder ablehnen, damit die Markups oder Änderungskennungen nicht mehr als solche zu erkennen sind.
Um alle Änderungen auszublenden, haben Sie diese Möglichkeiten:
|
|
|
|
Standardmäßig wird die Ansicht "Abschlossen: Markups anzeigen" verwendet, wenn das Dokument geöffnet wird. Das wird über das Sicherheitscenter gesteuert.
Mit dem Befehl "Markup anzeigen" können Sie einzelne Typen von Änderungen ausblenden. Diese Einstellung ist nur für eine Wordsitzung aktiv - beim nächsten Öffnen des Dokuments wird auf jeden Fall wieder alles angezeigt.
|
|
- Format
Formatänderungen werden nicht angezeigt - Markupbereichshervorhebung
der rechte Rand wird nicht grau unterlegt
Anwendungen sind beispielsweise:
- Ich möchte ausschließlich die Kommentare sehen
Alle Häkchen entfernen bis auf "Kommentare" - Ich möchte ausschließlich die Einfügungen und Löschungen sehen
Alle Häkchen entfernen bis auf "Einfügungen und Löschen"
Bearbeiter ausblenden und einblenden
Mit "Markup anzeigen / Bearbeiter" können Sie sehen, wer im Dokument gearbeitet hat, welche Farbe ihm zugewiesen wurde und Sie können einzelne Bearbeiter ausblenden.
Wie Sie den Bearbeiternamen ändern, lesen Sie hier.
Sie sehen rechts drei Bearbeiter und die zugewiesenen Farben. Nehmen Sie die Häkchen für einen Bearbeiter heraus, wenn Sie diese Änderungen im Moment nicht sehen möchten.
|
|
Sie können nur einen Bearbeiter nach dem anderen abwählen oder wieder anwählen. Um nur einen Bearbeiter zu sehen, ist es einfacher zuerst das Häkchen bei "Alle Bearbeiter" herauszunehmen, den Dialog erneut aufzuklappen und das Häkchen bei einem Bearbeiter wieder zu setzen.
Vorsicht! Die Änderungen der nicht aktiven Bearbeiter werden nicht mehr hervorgehoben - sind aber dennoch im Text vorhanden. Das kann den Text schier unlesbar machen.
| Das ist der Satz, wie er mit sichtbaren Markups für "Pia Bork" gezeigt wird: |
|
| Jetzt wird der Bearbeiter "Pia Bork" ausgeblendet: |
... von denen die in der ...????? |
Warum ist das dennoch ein sinnvoller Anwendungsfall? Weil Sie jetzt Änderungen eines Bearbeiters annehmen oder ablehnen können.
Änderungen bestimmter Bearbeiter annehmen oder ablehnen
Sie möchten die Änderungen eines Bearbeiters annehmen, alle anderen aber im Dokument belassen.
Klicken Sie auf "Markup anzeigen / Bearbeiter" und deaktivieren Sie alle.
|
|
Rufen Sie den Dialog erneut auf und aktivieren Sie den einen Bearbeiternamen, dessen Änderungen Sie annehmen wollen. Im Beispiel oben ist das "Nadine Martin".
Wählen Sie den unteren Teil des Symbols "Annehmen" und klicken Sie auf "Alle angezeigten Änderungen annehmen". Das geht natürlich mit "Ablehnen - Alle angezeigten Änderungen ablehnen". |
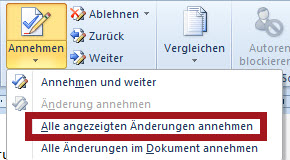 |
Wenn Sie sowohl annehmen als auch ablehnen müssen, klicken Sie jede einzelne Änderung im Dokument an und wählen jeweils "Annehmen" (den oberen Teil anklicken" bzw. "Ablehnen".
Nachdem alle Änderungen des Bearbeiters angenommen oder abgelehnt wurden, aktivieren Sie anderen wieder.
Sie sehen in der Liste, dass es nur noch zwei Bearbeiter sind. Aktivieren Sie wieder "Alle Bearbeiter" - jetzt sind die Änderungen der anderen zu sehen.
|
|
Das gleiche funktioniert auch mit dem Annehmen von Formaten. Das wird hier genau beschrieben.
05.05.2013