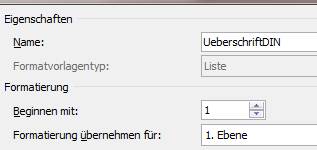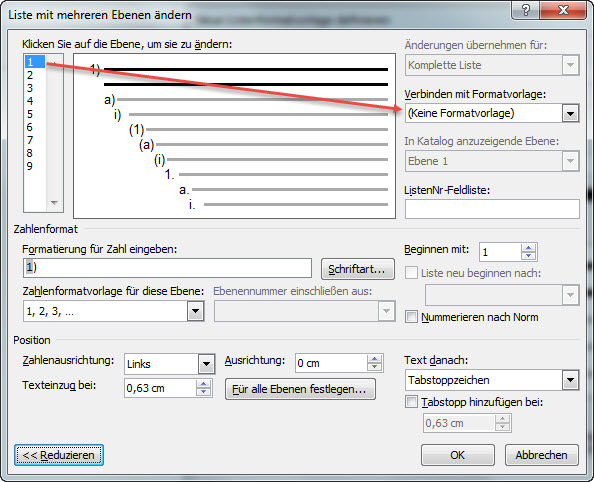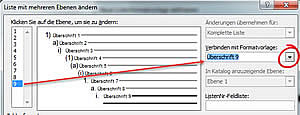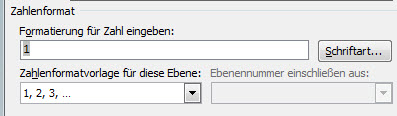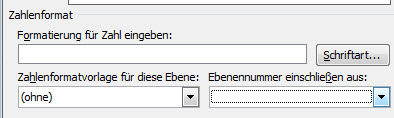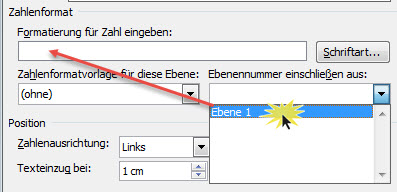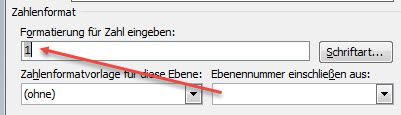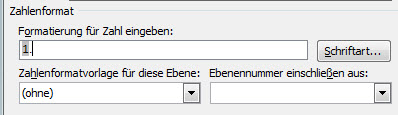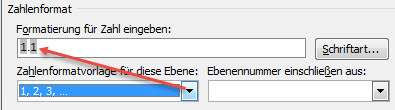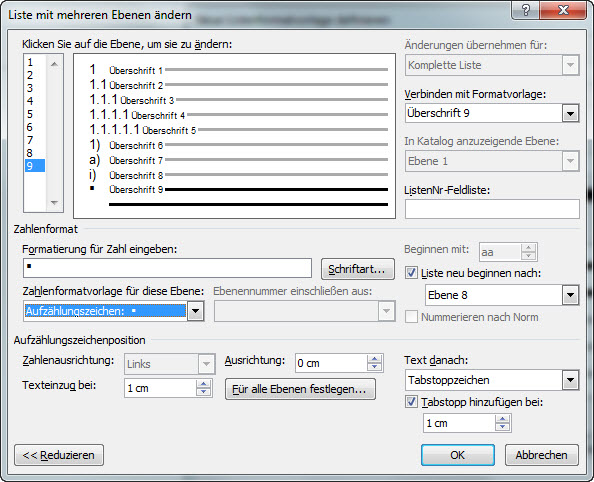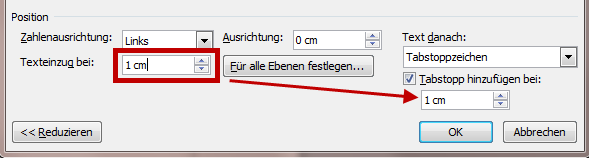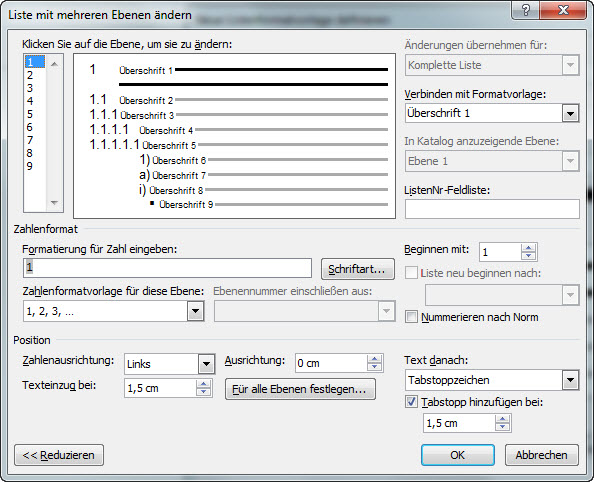Tipps und Tricks rund um Word
Überschriften nummerieren
- Zuweisen vorhandener Listen für Überschriften
- Neue Liste anlegen und eigene Listen ändern
- Nummerierung nach DIN
- Nummerierung Klassisch
- Besonderes (zweisprachige Dokumente, Textlisten, Nummerierung in der Formatvorlage, Wiederholung einer Ziffer, Texte in der Überschrift wie "Anlage", Ziffer fett - Überschriftentext nicht, Zeichenformat aus der Nummerierung löschen)
- Hintergründe (XML-Sicht)
Auch wenn es die DIN-Nummerierung bereits gibt, zeige ich hier, wie sie komplett neu aufgebaut wird. Daran lernen Sie, wie Ziffern von vorhergehenden Ebenen übernommen werden. Klicken Sie "Liste mit mehreren Ebenen" erneut an und wählen Sie ganz unten den Befehl "Neuen Listentyp definieren". Damit erstellen Sie sich eine eigene Listenformatvorlage.
Vergeben Sie einen Namen für die Liste (bei mir "UeberschriftDIN") und klicken Sie auf "Format / Nummerierung". In einer Multilanguage-Umgebung ist es sinnvoll, auf Umlaute zu verzichten.
|
|
Gehen Sie dann weiter mit "Format | Nummerierung" und klicken Sie im folgenden Dialog auf die Schaltfläche "Erweitern" unten links, damit der Dialog erweitert wird. Sie sehen die Ebenen im linken Fensterbereich und rechts daneben, die fehlende Verbindung zur Formatvorlage.
|
|
|
|
Sie müssen jede Ebene einzeln markieren und mit der entsprechenden Formatvorlage verbinden. Zur Ebene 1 der Nummerierung gehört Überschrift 1, zur Ebene 2 die Überschrift 2 und so fort. Rechts sehen Sie den Endzustand bei mir - alle Ebenen sind verbunden. |
|
Zum Schluss muss bei jeder Ebene die dazugehörende Überschriftsebene stehen.
Nehmen Sie jetzt Ebene für Ebene die Änderungen vor, die Sie machen wollen. Ich erstelle zuerst die DIN-Nummerierung, danach kommt die Einrückung.
| Die erste Ebene bekommt als Zahlformatvorlage eine arabische Ziffer, dahinter weder Klammer noch Punkt. |
|
Achtung! Laut DIN wird die letzte Ziffer nicht mit einem Punkt abgeschlossen. Es lautet also korrekt "1" und nicht "1.". Punkte sind nur die Abgrenzungen zwischen den Ebenen - also "1.1".
Markieren Sie die zweite Ebene.
| Die zweite Ebene muss die Ziffer der ersten Ebene wiederholen. Dazu löschen Sie den Eintrag in der Zeile "Formatierung für Zahl eingeben". |
|
In "Zahlenformat für diese Ebene" steht jetzt "(ohne)".
Klappen Sie die Liste bei "Ebenennummer einschließen aus" auf. Klicken Sie "Ebene 1" an.
|
|
Die grau hinterlegte "1" ist jetzt die Ziffer der ersten Ebene. Die Angabe in "Ebenennummer einschließen aus" verschwindet.
|
|
Tippen Sie einen Punkt hinter die "1".
|
|
Klappen Sie die Liste der Zahlenformatvorlagen auf und wählen Sie die arabische Nummerierung aus.
|
|
Es wird die zweite "1" eingefügt - sie stammt jetzt aus der zweiten Ebene. Es ist im Nachhinein nicht festzustellen, ob die erste "1" aus der ersten oder zweiten Ebene stammt. Wenn Sie in der Praxis festellen, dass Sie die Nummern verkehrt herum bekommen und statt 1.1, 1.2, 1.3 die Reihenfolge 1.1, 2.1, 3.1 erhalten, müssen Sie die Formatierungszeile wieder komplett löschen und alles neu zusammenfügen.
Für die dritte Ebene geht es jetzt genauso:
- Markieren Sie die dritte Ebene
- Löschen Sie "Formatierung für Zahl eingeben" komplett leer
- Klappen Sie die Liste bei "Ebenennummer einschließen aus" auf
- Wählen Sie zuerst "Ebene 1"
- Tippen Sie hinter die grau unterlegte 1 einen Punkt
- Klappen Sie die Liste bei "Ebenennummer einschließen aus" erneut auf
- Wählen Sie jetzt "Ebene 2"
- Tippen Sie ebenfalls einen Punkt
- Holen Sie zum Schluss aus der "Zahlenformatvorlage für diese Ebene" die arabische Ziffer für die dritte Ebene.
Im Film sehen Sie, wie die Ebenen 3 und 4 zugewiesen werden.
|
|
Für alle neun Ebenen müssen Sie jetzt das gleiche machen ... Ich habe mich entschieden, nur bis zur Ebene 5 die DIN-Nummerierung zu verwenden und dann mit 1), a), i) und einem Aufzählungszeichen fortzufahren.
|
Achten Sie darauf, dass im Punkt "Liste nue beginnen nach" immer die vorhergehende Ebene angezeigt wird.
Kontrollieren Sie zum Schluss, ob für Ihre Bedürfnisse die Texteinrückungen passend sind.
- Ausrichtung: Position der Zahl vom linken Schreibrand, hier linksbündig (0 cm)
- Texteinzug: Position von Zeile zwei und folgenden, hier 1 cm vom linken Schreibrand
- Tabstopp: Lücke zwischen Ziffer und Text, muss immer so groß sein wie der Texteinzug
Texteinzug und Tabstopp sind identisch. |
Mit Klick auf "Für alle Ebenen festlegen" können Sie diese Einstellung für alle neun Ebenen übertragen. Das ist aber bei der DIN-Nummerierung nicht ratsam, weil der Abstand in den höheren Ebenenen größer sein muss. Beispielsweise könnte es so aussehen:
|
Bei mir ist es unterschiedlich.
| Ebene | Ausrichtung | Texteinzug bei | Tabstopp bei |
| 1 bis 3 | 0 | 1,5 | 1,5 |
| 4 bis 5 | 0 | 2,5 | 2,5 |
| 6 bis 8 | 2,5 | 3,0 | 3,0 |
| 9 | 3,0 | 3,5 | 3,5 |
Versuchen Sie, alle Einstellungen in einem Durchgang zu machen und nur einmal auf OK zu klicken. Es gibt Berichte, dass ein häufiges Schließen und Öffnen des Dialogs zu instabilen Nummerierungen führt.
Wenn Sie die Einstellung später ändern möchten, klicken Sie auf das Symbol "Liste mit mehreren Ebenen". Dann klicken Sie Ihre Listenformatvorlage mit der rechten Maustaste an und wählen "Ändern".
Ein weiteres Beispiel für das Einschließen voherhergehender Ebenen finden Sie hier.
Eine detailierte Beschreibung aller Möglichkeiten der Formatierung finden Sie im Teil 4 - Klassische Nummerierung.
Das Beispieldokument können Sie sich herunterladen, den Link finden Sie oben.
Wichtig!
- Ändern Sie möglichst wenig an den Nummerierungen. Im Hintergrund werden unter Umständen viele Listenformatvorlagen angelegt, die Sie weder sehen noch löschen können.
- Wechseln Sie nicht zwischen Ihrer eigenen Listenformatvorlage und anderen Nummerierungen hin und her. Sie überschreiben damit Ihre eigene Listenformatvorlage mit der fremden Nummerierung.
- Verwenden Sie nicht die gleiche Formatvorlage (z. B. Überschrift 1) in mehreren Listenformatvorlagne. Jede Formavorlage kann nur in einer Liste verwendet werden.
- Ändern Sie Ihre eigenen Listenformatvorlagen immer mit Rechtsklick und "Ändern". Klicken Sie nie auf "Neue Liste mit mehreren Ebenen definieren", wenn Sie benutzerdefinierte Listenformatvorlage ändern wollen. Sie zerstören damit die Zuordnung zwischen Ebene und Formatvorlage.
09.12.2015