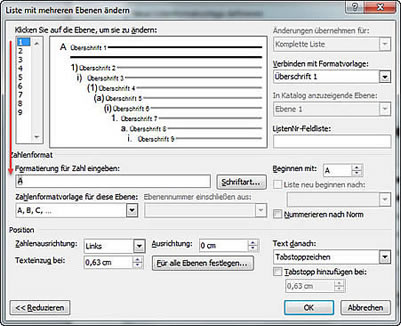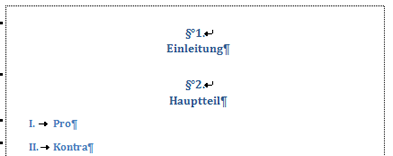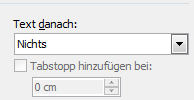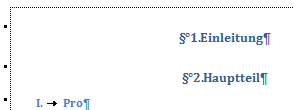Tipps und Tricks rund um Word
Überschriften nummerieren
- Zuweisen vorhandener Listen für Überschriften
- Neue Liste anlegen und eigene Listen ändern
- Nummerierung nach DIN
- Nummerierung Klassisch
- Besonderes (zweisprachige Dokumente, Textlisten, Kombination Überschrift-Text nummerieren, Nummerierung in der Formatvorlage, Wiederholung einer Ziffer, Texte in der Überschrift wie "Anlage", Ziffer fett - Überschriftentext nicht, Zeichenformat aus der Nummerierung löschen)
- Hintergründe (XML-Sicht)
Die klassische Nummerierung mit arabischen und römischen Ziffern, kleinen und großen Buchstaben kann ein paar Besonderheiten haben: zentrierte Paragraphen-Überschrift, Doppelbuchstaben aa, bb, cc und so fort.
Die erste Ebene soll mit großen Buchstaben, die zweite mit römischen Ziffern nummeriert werden. Klicken Sie auf "Liste mit mehreren Ebenen" und dort auf "Neue Listenformatvorlage". Vergeben Sie einen Namen, klicken Sie auf "Format | Nummerierung" und verbinden Sie die Ebenen mit den Formatvorlagen für die Überschrift, wie im Teil 3 - DIN bereits erklärt.
Markieren Sie Ebene 1 und wählen Sie die "Zahlenformatvorlage für diese Ebene" als Großbuchstaben aus. Es folgt kein Punkt. Klicken Sie in der Liste der Ebenen auf die Ziffer 2, stellen Sie die Zahlenformatvorlage auf große römische Ziffern. Dieses Mal gefolgt von Punkt.
|
|
Lassen Sie den Dialog offen!
Klicken Sie wieder auf die Ebene 1. Tragen Sie bei "Position / Texteinzug" 1 cm ein; aktivieren Sie "Tabstopp hinzufügen" und tragen dort auch 1 cm ein.
|
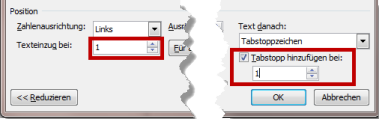 |
Klicken Sie anschließend auf "Für alle Ebenen festlegen". Wählen Sie "Zusätzlicher Einzug für jede Ebene: 1 cm", wenn jede weitere Ebene um einen zusätzlichen Zentimeter eingerückt werden soll.
|
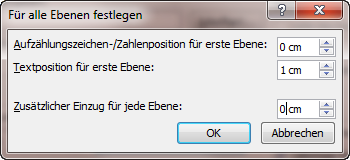 |
Wählen Sie keinen zusätzlichen Einzug, wenn die folgenden Ebenen alle linksbündig stehen sollen.
Die folgenden Ebenen sind nicht eingerückt - kein zusätzlicher Einzug für jede Ebene.
|
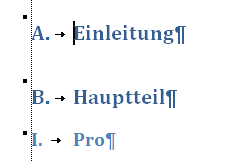 |
Die folgenden Ebenen sind eingerückt - zusätzlicher Einzug für jede Ebene 1 cm.
|
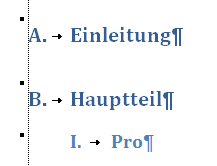 |
In der Nummerierung können Sie einstellen:
- Formatierung für die Zahl
Geben Sie hier ein, welche Zeichen vor oder hinter der Ziffer stehen sollen - ein § vor der Zahl oder eine Klammer dahinter. Über "Schriftart" könnten Sie hier Schriftart oder -größe einstellen, die vom Format der Überschrift abweicht - empfehlenswert ist das nicht. - Zahlenformatvorlage für diese Ebene
Stellen Sie ein, ob es arabische oder römische Ziffern, große oder kleine Buchstaben sein sollen. - Beginnen mit
Jede Ebene beginnt wieder mit "1". Wenn Sie eine höhere Zahl eintragen, wird diese Ebene fix mit einer anderen Ziffer begonnen. - Liste neu beginnen nach
Jede Ebene beginnt wieder mit 1, wenn eine vorhergehende Ebene verwendet wurde. Wenn Sie unter "1" mit "1.7" aufgehört haben, wird unter "2" mit "2.1" neu begonnen und nicht mit "2.8" fortgesetzt. - Zahlenausrichtung
Stehen die Zahlen links- oder rechtsbündig untereinander oder sind sie zentriert? - Ausrichtung
Abstand der Ziffer vom linken Schreibrand in Zentimeter - Texteinzug bei
Beginn des Textes - und damit auch die Größe der Lücke zwischen Ziffer und Text. Der Abstand gilt für die erste und alle folgenden Zeilen; es wird ein hängender Einzug eingestellt. - Text danach
Standardmäßig ein Tabulatorsprung. Es ist ratsam, den Tabstopp hinzuzufügen und auf das gleiche Maß wie den Texteinzug zu setzen. Dann werden unabhängig von den Einstellungen in Word die Einrückungen immer korrekt gezeigt.
Ebene mit Paragrafen-Zählung
Eine Ebene soll in der Form § 1 gezählt werden. Wählen Sie die Ebene aus, die mit einem Paragrafen-Zeichen ergänzt werden soll.
Wählen Sie als Zahlenformatvorlage arabische Ziffern. Tippen Sie in die Zeile "Formatierung für Zahl eingeben" vor die Zifferndefinition das Paragrafen-Zeichen und hinter die Ziffer einen Punkt. |
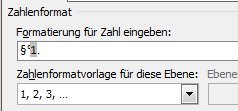 |
Es ist möglich, zwischen Paragrafen-Zeichen und Ziffer einen geschützten Leerschritt zu tippen (STRG+SHIFT+Leerschritt), aber nicht unbedingt notwendig.
Es ist üblich, Paragrafen-Überschriften zu zentrieren und zwischen dem Paragrafen und dem Text der Überschrift eine neue Zeile mit SHIFT+ENTER zu beginnen.
Damit diese Aufteilung gelingt, müssen Sie einiges einstellen und später manuell einen Zeilenwechsel tippen:
|
|
|
|
|
|
Eine Beispieldatei können Sie sich rechts oben herunterladen.
Doppelbuchstaben
Eine Zählung in der Form (aa) stellen Sie zuerst als normale Kleinbuchstaben ein. Dann bestimmen Sie den Beginn der Liste nicht mit "a", sondern mit "aa".
Wählen Sie für die Ebene die Zahlenformatvorlage "a" - Kleinbuchstaben - aus. Klicken Sie bei "Beginnen mit" solange auf den Pfeil nach oben, bis "aa" erscheint oder tippen Sie "aa" in das Feld. |
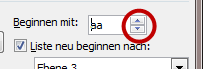 |
Wichtig!
Wechseln Sie nicht zwischen Ihrer Listenformatvorlage und anderen Nummerierungen hin und her. Meist führt das dazu, dass die Nummerierung mittendrin aufhört oder falsch weiterzählt.
Ich habe "meine" Nummerierung verwendet, dann probeweise auf DIN-Nummerierung geklickt und wieder zurück zu meiner Liste ... Im Text wird die Rückkehr zum großen A zwar gemacht - die Formatvorlage bleibt bei DIN. |
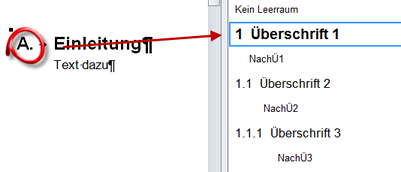 |
Weitere Überschriften verharren jetzt bei DIN. Erst ein erneutes Anklicken meiner Listenformatvorlage bewegt Word wieder dazu, die Ebenen nach meiner Vorgabe zu nummerieren. Allerdings kann es passieren, dass die Rückkehr nicht mehr gelingt.
09.12.2015