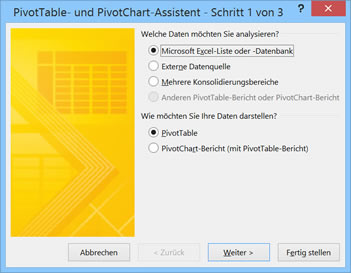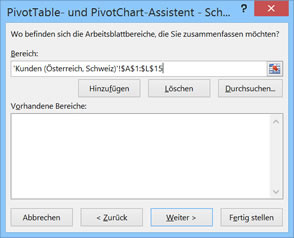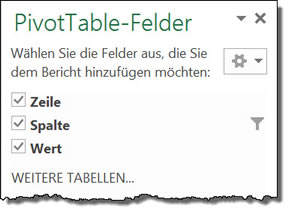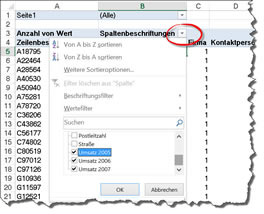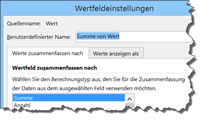Tipps und Tricks rund um Excel
| A | B | C | D | E | F | G | H | I/J | K |
| L | M | N | O | P/Q | R | S | T | U-W | X-Z |
Pivot: zwei Datenbereiche zusammenfassen
- Pivot: Start
- Mehrere Datenbereiche zusammenfassen
- Beispiel Rücksendungen zählen
- Beispiel Fragebogen auswerten
- Beispiel Datum gruppieren
- Pivot-Bericht aus mehreren Tabellenblättern (ab Excel 2013)
- Beispiel Textlisten auswerten (Blog) 1 | 2
Excel bietet keine Möglichkeit, mehr als einen Datenbereich für eine Pivot-Tabelle zu markieren. Sinnvoll ist das, wenn man zu einem gleichen Thema mehrere Tabellen hat: Umsatzzahlen verschiedener Standorte oder mehrerer Jahre.
Das ging noch in Excel 2003, verschwand danach aber. Sie können den alten Befehl allerdings weiterhin benutzen. Das gilt für Excel 2007, 2010 und 2013.
|
|
Klicken Sie in die Zeile unterhalb von "Bereich" und markieren Sie dann den ersten Bereich. Klicken Sie auf "Hinzufügen". Dann kommt der zweite Bereich dran: markieren und erneut "Hinzufügen". Wenn alle Bereiche vorhanden sind, geht es mit "Weiter" zum nächsten Schritt. |
|
Die Pivot wird wie gewohnt auf ein neues Arbeitsblatt gelegt. Allerdings wird es jetzt sehr gewöhnungsbedürftig. Die Spaltennamen, wie Sie sie aus einer normalen Pivot-Tabelle kenen, fehlen. Stattdessen sehen Sie nur Zeile, Spalte, Wert und Seite.
Achtung! Es wird immer die erste Spalte des markierten Bereichs als Zeilenbeschriftung verwendet. Sie haben nicht die Möglichkeit, die Zeilenfelder nach Bedarf zu wählen.
Im Pivot-Bereich sehen Sie Zeile, Spalte und Wert - und daneben der Auswahlpfeil für einen Filter. Haben Sie schon etwas gefilter, steht dort das Trichtersymbol - so wie neben "Spalte" bei mir.
|
|
Ihre Tabelle sieht jetzt irgendwie so aus wie nebenstehend - die einträge der linken Spalte werden zeilenweise aufgeführt, alle übrigen Spalten stehen als Spaltenname darüber und alles ist mit Einsern gefüllt.
|
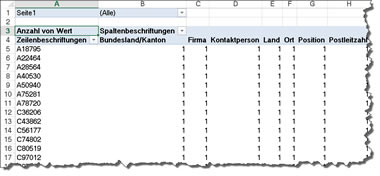 |
Zuerst blenden Sie in den Spaltenbeschriftungen alle überflüssigen Spalten aus. Klicken Sie im Kopf der Pivot oder im rechten Aufgabenbereich auf den Filterpfeil. Deaktivieren Sie alles, was nicht zum Wert taugt. Bestätigen Sie mit OK. Meine Spaltenbeschriftungen sind: Umsatz 2005, Umsatz 2006, Umsatz 2007. |
|
Klicken Sie eine der Einsen mit rechter Maustaste an und wählen Sie "Wertfeldeinstellungen". Stellen Sie "Summe" ein.
|
|
So sollte es jetzt aussehen:
Die Werte-Felder zeigen eine Summe. In den Wertfeldeinstellungen habe ich auch gleich das Zahlenformat eingestellt.
|
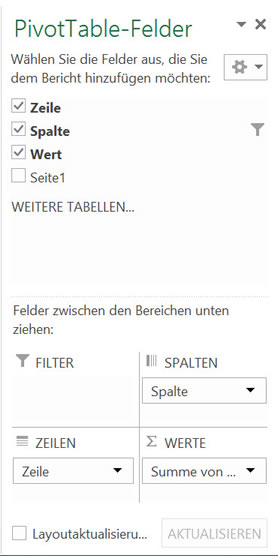 |
04.10.2015