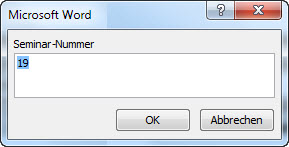Tipps und Tricks rund um Word
Seriendruck - Verzeichnis mit Abfrage
- Grundlagen
- Verzeichnis mit Überschrift in der Kopfzeile
- Verzeichnis mit Überschrift am Anfang der Liste
- Verzeichnis mit Seminartitel in der Kopfzeile
- Verzeichnis mit Abfrage der Seminarnummer
- Produktkatalog mit Bildern
- Namensverzeichnis formatiert
- Verzeichnis gruppiert
- Verzeichnis im Blog 1 | 2 | 3 | 4 | 5
- Hinweis zu "Nächster Datensatz" im Verzeichnis (Blog)
Aufbauend auf dem Verzeichnis mit Seminartitel in der Kopfzeile geht es hier weiter mit der Abfrage der Seminarnummer. Dieses Mal liegt eine Excel-Tabelle zugrunde, in der alle Teilnehmer aller Seminare in einer Liste stehen. Beim Seriendruck soll abgefragt werden, für welches Seminar die Teilnehmerliste gedruckt werden soll.
- Hinweis
- Alternative: Filtern
Gebraucht werden diese Felder:
- ASK um die Seminarnummer abzufragen
- SET, REF und MERGEFIELD wie im ersten Beispiel
- IF und MERGESEQ wie in Verzeichnis mit Überschrift am Anfang der Liste
- SKIPF, um nur die Teilnehmer für das gewählte Seminar auszugeben
Das ist der gesamte Ausdruck, den wir brauchen:
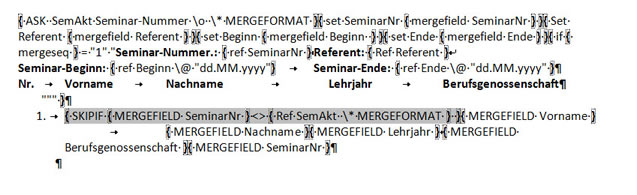 |
Sie kennen aus Verzeichnis mit Seminartitel in der Kopfzeile bereits den gesamten Bereich mit SET und REF. Zwei Unterschiede gibt es hier: die Definition der Datumsschreibweise steht im REF-Teil, nicht im MERGEFIELD; da die REF-Felder nicht im Kopfbereich liegen, dürfen Sie nur vor dem ersten Datensatz ausgegeben werden.
Am Beginn wird mit ASK das Seminar abgefragt, für das die Teilnehmerliste ausgegeben werden soll.
| {ASK SemAkt Seminar-Nummer} | Fordert den Anwender auf, die Seminar-Nummer einzugeben. Dabei ist "SemAkt" der Name der Textmarke, der mit REF abgefragt werden kann. "Seminar-Nummer" ist der Text, der im Abfragedialog als Überschrift verwendet wird.
|
| \o | Der Schalter \o stellt sicher, dass Sie nicht für jeden Datensatz erneut gefragt werden. Im Seriendruck wird nur einmal gefragt. |
Auf das ASK-Feld folgt die bereits bekannte Abfolge von SET. Dann kommen die REF-Felder, aber eingebettet in ein IF-Feld. Das stellt sicher, dass die Überschriften nur vor dem ersten Datensatz ausgegeben werden. Im ersten Beispiel war das nicht nötig, weil die REF-Felder in der Kopfzeile standen.
| { IF { MERGESEQ } = "1" | Wenn der Datensatz die Nummer 1 trägt - hier wird die aktuelle Datensatznummer abgefragt, nicht die tatsächliche Datensatznummer in der Datenbank. |
| "Seminar-Nr: ...." | Hier wird in Anführungszeichen eingebettet der komplette Kopfbereich angegeben. |
 |
|
""} |
Die zwei Anführungszeichen am Ende stehen für "Sonst schreibe nichts" - ist der Datensatz nicht die Nummer 1, wird nichts geschrieben. |
Nach dem Kopfbereich kommt der erste Datensatz. Hier muss sichergestellt werden, dass nur die Datensätze mit der angegebenen Seminarnummer verwendet werden. Dazu gibt es das Feld SKIPIF.
| { SKIPIF | Überspringe den Datensatz, wenn |
| {MERGEFIELD Seminar-Nr} | das Seriendruckfeld "Seminar-Nr" |
| <> | nicht gleich |
| { REF SemAkt } } | der Textmarke "SemAkt" ist. Das ist die Textmarke, die mit ASK vorher abgefragt wurde. |
 |
|
Darauf folgen wieder die Seriendruckfelder Vorname, Nachname und so weiter.
Die zweite Seite kann mit der Kopfzeile für die Überschriften vorbereitet werden. Stellen Sie zuerst ein "Seitenlayout | Seite einrichten | Layout: Erste Seite anders". Erzeugen Sie mit STRG+ENTER eine zweite Seite. Schreiben Sie die Überschriften für Vorname, Name etc in die Kopfzeile und setzen exakt die gleichen Tabulatoren. Speichern Sie jetzt unbedingt die Datei! Löschen Sie die zweite Seite wieder. Word merkt sich dadurch die bereits vorhandene zweite Kopfzeile.
Eventuell ist es notwendig, einmal alles mit STRG+A zu markieren und mit F9 alle Felder zu aktualsieren. Schließen Sie den Seriendruck mit "Sendungen | Fertigstellen und Zusammenführen" ab. Der Dialog fordert Sie auf, die Nummer des Seminars anzugeben. Tippen Sie die Nummer ein und bestätigen Sie sie mit Klick auf OK.
Sie müssen sorgfältig die Tabulatoren für die einzelnen Bereiche setzen. Die markierte Absatzmarke ist mit der Schriftgröße 1 pt formatiert, damit es keine überflüssigen Absätze zwischen den Teilnehmernamen gibt.
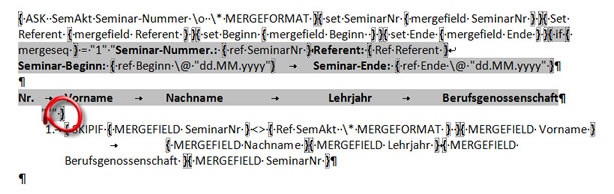 |
Sie können in der Beispieldatei, die Sie herunterladen können, die Tabstopps und Abstände anschauen.
27.04.2015