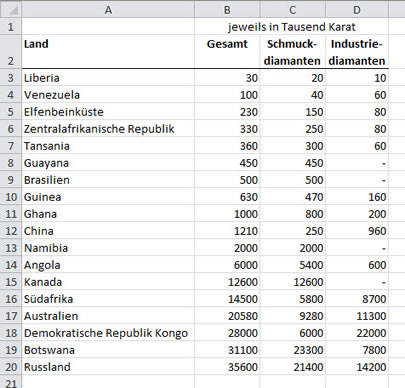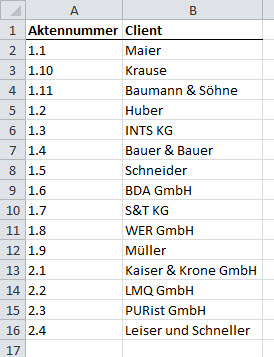Tipps und Tricks rund um Excel
| A | B | C | D | E | F | G | H | I/J | K |
| L | M | N | O | P/Q | R | S | T | U-W | X-Z |
Sortieren
- Sortieren nach einem Kriterium
- Benutzerdefiniertes Sortieren nach mehreren Kriterien
- Sortieren nach Farben oder Symbolen
- Sortieren nach benutzerdefinierten Listen
- Sortieren nach Spalten
Sortieren können Sie Zahlen, Texte, Zellenfarben oder den Symbolen, die Sie mit der bedingten Formatierung einfügen können. Sogar eigene Sortierlisten können Sie vorgeben!
Die rechts stehende Tabelle ist nach Spalte B, also nach der Menge der geförderten Diamanten sortiert: das Land mit dem kleinsten Gesamtwert steht oben, das mit dem größten Wert unten.
|
|
 |
Korrekt sagt man: Die Tabelle ist nach Spalte B aufsteigend sortiert. |
Sie finden die Befehle für die Sortierung unter "Start | Bearbeiten | Sortieren und Filtern".
- Von A bis Z sortieren
oder "Aufsteigend sortieren"
Oben steht der kleinste Wert einer Zahlenreihe oder die Begriffe, die mit A beginnen; unten steht der größte Wert oder die Begriffe, die mit Z beginnen - Von Z bis A sortieren
oder "Absteigend sortieren"
Oben steht der größte Wert einer Zahlenreihe oder Begriffe, die mit Z beginnen; unten steht der kleinste Wert oder die Begriffe, die mit A beginnen - Benutzerdefiniertes Sortieren
Hier können Sie mehrere Sortierungen kombinieren, nach Farben oder Symbolen sortieren.
Um die Liste im Beispiel alphabetisch nach dem Ländernamen aufsteigend zu sortieren, klicken Sie in irgendeine Zelle in der Spalte A (markieren Sie nichts!) und wählen Sie "Start | Bearbeiten | Sortieren und Filtern | Von A bis Z sortieren".
Wenn Text-Einträge nicht in der richtigen Reihenfolge sortiert werden, sollten Sie die Zellen auf überflüssige führende Leerschritte kontrollieren.
Bei Zahlen achten Sie darauf, dass keine Zahl im Format "Text" zu finden ist. Das passiert beispielsweise, wenn Sie in Ziffern Leerschritte haben. Eine einfache Variante, alle Leerschritte zu löschen geht mit "Ersetzen"
- Markieren Sie die Zellen mit den Einträgen, die möglicherweise Leerschritte enthalten
- Wählen Sie "Start | Bearbeiten | Suchen und auswählen | Ersetzen"
- In die Zeile neben "Suchen nach" tippen Sie einen Leerschritt
- In die Zeile neben "Ersetzen durch" tippen Sie nichts, lassen Sie sie einfach leer
- Klicken Sie auf "Alle ersetzen"
- Schließen Sie den Dialog anschließend wieder
Mit den Funktionen GLÄTTEN und SÄUBERN können Sie ebenfalls Zellen bereinigen.
Überschriften werden normalerweise erkannt und nicht mitsortiert - sie müssen sich allerdings von der restlichen Tabelle unterscheiden:
- Überschriften können durch Fettdruck oder eine Rahmenlinie hervorgehoben werden
- Sie können fixiert sein
- In der Überschrift steht Text, in der Spalte darunter stehen Zahlen
Erkennt Excel die Überschrift nicht und sortiert sie wie einen normalen Eintrag mit ein, müssen Sie das benutzerdefinierte Sortieren verwenden.
Nicht alle Einträge sortiert Excel nach der menschlichen Alltagslogik. Betrachten Sie die Tabelle rechts, die aus Excel-Sicht korrekt nach der Spalte A sortiert wurde. Auf 1.1 folgt aus der Logik des Programms nicht 1.2 sondern 1.10, 1.11 etc. Excel beginnt von links die Zahlen zu lesen, sortiert erst alle mit eins beginnenden Ziffern: 1 - 10 - 11 - 12, dann folgt die nächste Zahl 2 - 21 - 22 - ... Was tun? Schreiben Sie statt der 1.1, 1.2und so fort alle diese Ziffern mit einer Null: 1.01, 1.02, 1.03 und so weiter. Dann funktioniert die Sortierung korrekt. |
|
15.02.2014