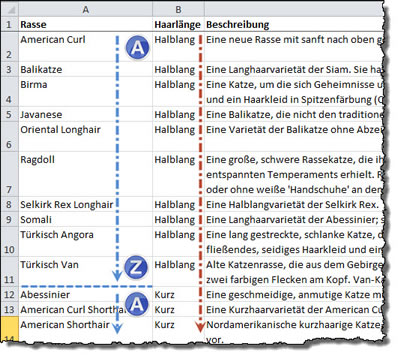Tipps und Tricks rund um Excel
| A | B | C | D | E | F | G | H | I/J | K |
| L | M | N | O | P/Q | R | S | T | U-W | X-Z |
Sortieren
- Sortieren nach einem Kriterium
- Benutzerdefiniertes Sortieren nach mehreren Kriterien
- Sortieren nach Farben oder Symbolen
- Sortieren nach benutzerdefinierten Listen
- Sortieren nach Spalten
In einer Liste sollen zuerst nach Spalte B die Einträge sortiert werden nach Halblang, Kurz, Lang. Innerhalb dieser Einteilungen sollen die Namen der Rasse alphabetisch aufsteigend sortiert sein.
Rechts sehen Sie das Ergebnis:
|
|
Bei der nächsten Haarlänge wird wieder mit "A" begonnen.
Sie brauchen dafür die benutzerdefinierte Sortierung aus "Start | Bearbeiten | Sortieren und Filtern | Benutzerdefiniertes Sortieren"W.
- Wählen Sie zuerst "Sortieren nach" aus und aktivieren Sie "Haarlänge". Stellen Sie ein "Sortieren nach: Werten" und "Reihenfolge: A bis Z".
- Klicken Sie auf "Ebene hinzufügen"
- Wählen Sie als nächstes "Dann nach: Rasse" und stellen Sie ebenfalls ein "Sortieren nach: Werten" und "Reihenfolge: A bis Z".
Sie können beliebig viele Sortierkriterien aneinanderhängen. Für jedes Kriterium können Sie die Reihenfolge und die Art der Sortierung neu bestimmen.
Excel verwendet die Reihenfolge der Sortierung so, wie Sie sie hier eintragen. Sie können diese Reihenfolge mit den blauen Pfeilen für "Nach oben" bzw. "Nach unten" korrigieren.
15.02.2014