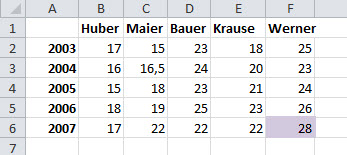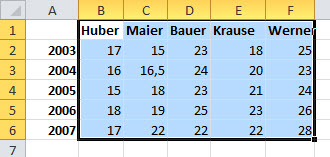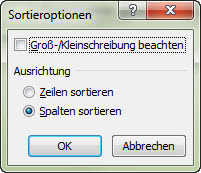Tipps und Tricks rund um Excel
| A | B | C | D | E | F | G | H | I/J | K |
| L | M | N | O | P/Q | R | S | T | U-W | X-Z |
Sortieren
- Sortieren nach einem Kriterium
- Benutzerdefiniertes Sortieren nach mehreren Kriterien
- Sortieren nach Farben oder Symbolen
- Sortieren nach benutzerdefinierten Listen
- Sortieren nach Spalten
In einer Liste sollen die Namen so sortiert werden, dass der Name mit der höchsten Punktzahl aus dem Jahr 2007 vorne steht.
Wenn Sie rechs stehende Tabelle anschauen, müsste das der Name Werner sein, gefolgt von Maier, Bauer und Krause und zum Schluss müsste Huber stehen.
|
|
Das geht ebenfalls mit dem "Benutzerdefinierten Sortieren". Sie können dort auch einstellen, dass nicht Zeilen, sondern Spalten sortiert werden müssen.
Im Gegensatz zum bisherigen Sortieren müssen Sie hier den Bereich markieren. Die Beschriftung der Zeilen in Spalte A darf nicht mit markiert werden.
|
|
|
|
|
|
|
|
15.02.2014