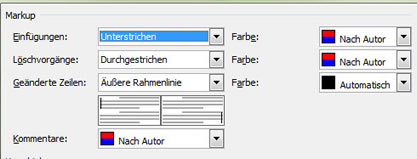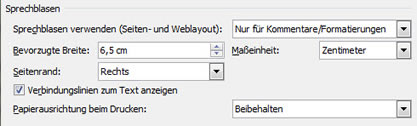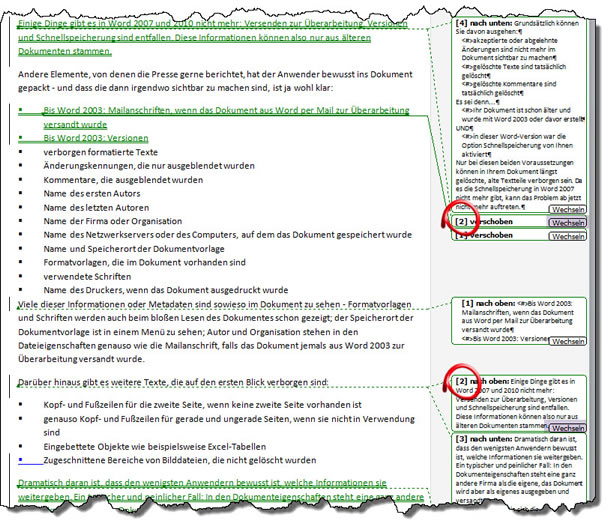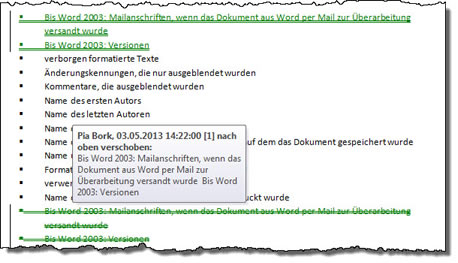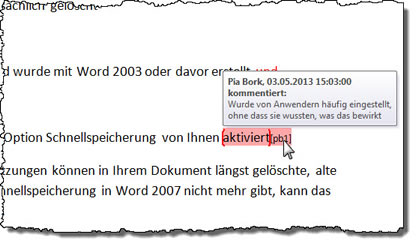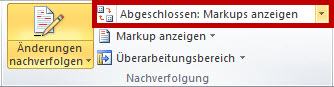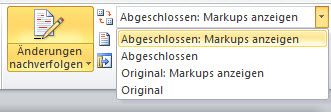Tipps und Tricks rund um Word
Änderungen nachverfolgen: Optionen
Optionen und Darstellung der Änderungskennungen
Auf dem Register "Überprüfen" finden Sie die Optionen für die Darstellung der Änderungskennungen auf der Schaltfläche "Änderungen nachverfolgen" - klicken Sie den unteren Teil an und dann auf "Optionen zum Nachverfolgen von Änderungen ändern".
Der Teil "Markup" befasst sich damit, wie die gelöschten und hinzugefügten Texte farbig gestaltet werden. "Nach Autor" bedeutet, dass jeder Bearbeiter eine Farbe von Word zugewiesen bekommt. Diese Einstellungen gelten nur für Ihren eigenen PC! Sobald das Dokument den Computer wechselt, gelten die dort eingestellten Word-Optionen.
Die Zahlen verweisen auf Anmerkungen unten.
Wählen Sie für eingefügte und gelöschte Texte die Formate (Unterstrichen, Durchgestrichen) und die Farbe. Eine äußere Rahmenlinie1für geänderte Zeilen führt eine senkrechte Linie am linken Textrand mit. |
|
Verschiebungen sind ausgeschnittene und wieder eingefügte Texte2. Kopierte Texte werden als neu hinzugefügt gekennzeichnet. Deaktivieren Sie die Option, gilt sie für alle Bearbeiter in diesem Dokument deaktiviert. |
|
Tabellenzellen werden farbig gefüllt, wenn sie gelöscht oder hinzugefügt wurden. |
|
Ob Formate mitverfolgt werden oder nicht, legen Sie für alle Bearbeiter dieser Datei fest - auch die Formatänderungen anderer Bearbeiter werden nicht verfolgt, wenn Sie die Option deaktiviert ist. |
|
Die Einstellungen für Sprechblasen beziehen sich auf den rechten Markupbereich. Sie können den Rand rechts oder links anzeigen und ihn auch breiter machen. |
|
1 - Rahmenlinien sind zwar standardmäßig eingestellt, aber sinnfrei, wenn fast jede Zeile geändert wurde. Verwenden Sie Rahmenlinien für geänderte Zeilen nur, wenn wenige Zeilen geändert worden sind.
2 - Der Text darf nicht vorher geändert worden sein. Texte mit bestehenden Änderungskennungen werden nicht als verschoben gekennzeichnet, sondern als gelöscht und an anderer Stelle neu eingefügt.
Verschieben von Texten
Bequem arbeiten Sie mit der Kennzeichnung verschobener Texte, wenn Sie die Sprechblasen aktiviert haben. Ein ausgeschnittener Text wird mit einer Ziffer versehen, an der Einfügestelle taucht die gleiche Ziffer wieder auf - so sehen Sie, welcher Textteil ursprünglich woanders stand.
|
Im Beispiel oben sehen Sie mehrere verschobene Textteile, rot umrandet ist die Verschiebung 2. Die Ziffer wird nach der Reihenfolge der Verschiebung vergeben - die erste ausgeschnittene und wieder eingefügte Textstelle bekommt die 1, dann die 2 und so fort.
Die untere Sprechblase 2 zeigt als Hinweis "nach oben" - dieser Text wurde hier ausgeschnitten und findet sich weiter oben wieder eingefügt. Ein Klick auf "Wechseln" führt zu dieser Stelle. Der obere Sprechblasentext 2 zeigt als Hinweis "verschoben" - von wo, wird hier zwar nicht angezeigt, aber ein Klick auf "Wechseln" führt Sie zur Ursprungsstelle.
Ohne Sprechbalsen ist das nicht so komfortabel. Sie sehen die grün durch- und unterstrichenen Textstellen.
Beim Daraufzeigen verrät Word auch, dass nach oben verschoben wurde.
|
|
Sprechblasen an oder aus
Zum Teil ist es Geschmackssache, ob Sie lieber mit Sprechblasen oder ohne arbeiten. Sie haben drei Möglichkeiten der Einstellung:
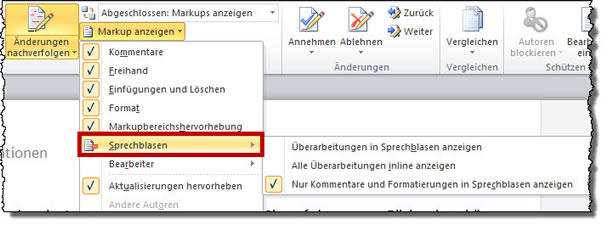 |
- Überarbeitungen in Sprechblasen anzeigen
Alles wird in Sprechblasen gezeigt: gelöschte Texte, Formatänderungen, Kommentare - Alle Überarbeiten inline anzeigen
Alles wird in der Zeile (in-line) angezeigt: gelöschte Texte werden standardmäßig durchgestrichen, Kommentare sind kleine Symbole im Text und Formatänderungen sind je nach eingestellter Option gar nicht kenntlich oder in einer Farbe dargestellt. - Nur Kommentare und Formatierungen in Sprechblasen anzeigen
Kommentare und Formatänderungen sind in Sprechblasen, gelöschte Texte aber durchgestrichen im Text
Wann nimmt man was? Das lässt sich schwer sagen. In Sprechblasen finden lange gelöschte Texte keinen Platz, durchgestrichen im Text machen sie alles unleserlich und es gibt später Verschiebungen in den Seitenumbrüchen.
Ich rate dazu, mindestens "Nur Kommentare und Formatierungen in Sprechblasen anzeigen" zu wählen. Kommentare, die nur als winzige Symbole sichtbar sind, sind kaum sinnvoll.
Kommentar im Text mit der Anzeige "Alles inline anzeigen". Der Kommentar wird nur sichtbar, wenn man die Maus auf das Kommentarsymbol stellt. Das sind die Initialen des Bearbeiters (hier pb1).
|
|
Ob Sprechblasen an oder aus sind, wird nicht mit dem Dokument mitgegeben. Sie stellen Sprechblasen für alle Dokumente an Ihrem PC ein oder aus - ein anderer Bearbeiter hat andere Einstellungen und sieht das Dokument möglicherweise ganz anders.
Ansicht
Solange der Änderungsmodus aktiv ist, sind alle gelöschten und hinzugefügten Texte in Form von Markups zu sehen: Sprechblasen oder durchgestrichene bzw. farbige Texte. Diese Markups müssen zum Schluss angenommen oder abgelehnt werden - erst dann werden die Änderungen tatsächlich in das Dokument eingearbeitet.
Die Option "Für Überarbeitung anzeigen" ist lediglich eine Steuerung der Ansicht!
Arbeiten Sie immer in der Ansicht "Abgeschlossen: Markups anzeigen"! Nur dann sehen Sie die Änderungskennungen, die im Dokument vorhanden sind.
|
|
Die Ansichten "Abgeschlossen" und "Original" zeigen das Dokument ohne die Änderungskennungen - aber die Markups sind nach wie vor im Dokument vorhanden!
|
|
Beide Ansichten dienen lediglich der Kontrolle:
- Wie sieht das Dokument aus, wenn wir alle Änderungen angenommen hätten? ... was wir noch nicht getan haben!
Das zeigt die Ansicht "Abgeschlossen". - Wie sieht das Dokument aus, wenn wir alle Änderungen ablehnen würden? ... was wir noch nicht getan haben!
Das zeigt die Ansicht "Original".
Egal, wie SIE das Dokument anzeigen lassen - der nächste Bearbeiter sieht es auf standardmäßig als "Abgeschlossen: Markups anzeigen".
Weiterführende Themen:
- Kopieren bei aktivem Änderungsmodus
- Dokument drucken mit und ohne Markups
- Änderungsmodus erzwingen
- Bearbeitername
- Namen entfernen und Dokumentinspektor
- XML: Namen ändern
- Fehler im Programm: Nummerierung von Überschriften und Änderungsmodus
- Sharepoint: Dokumente gleichzeitig bearbeiten
- Liste aller Änderungen als Tabelle (VBA)
03.05.2013